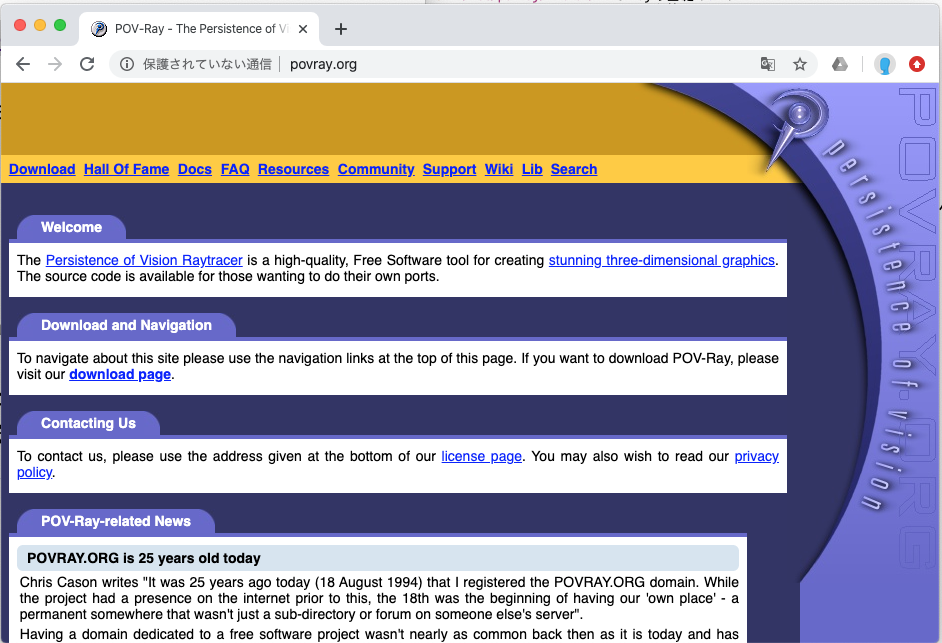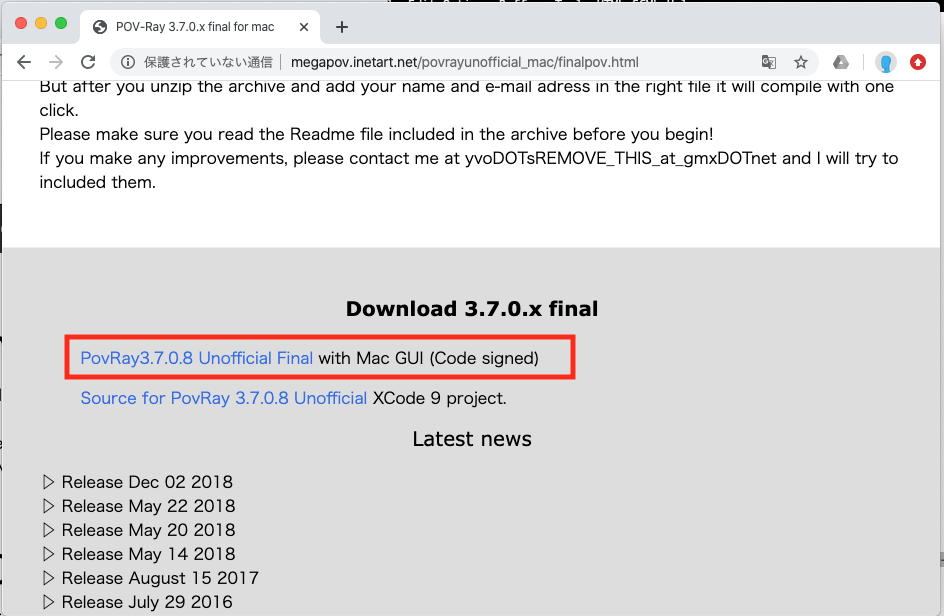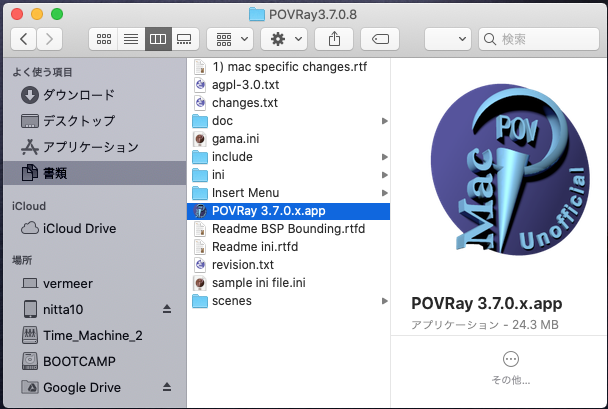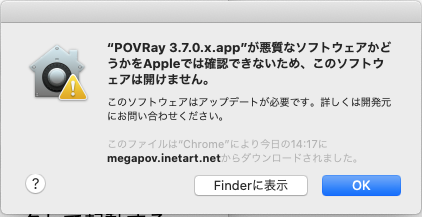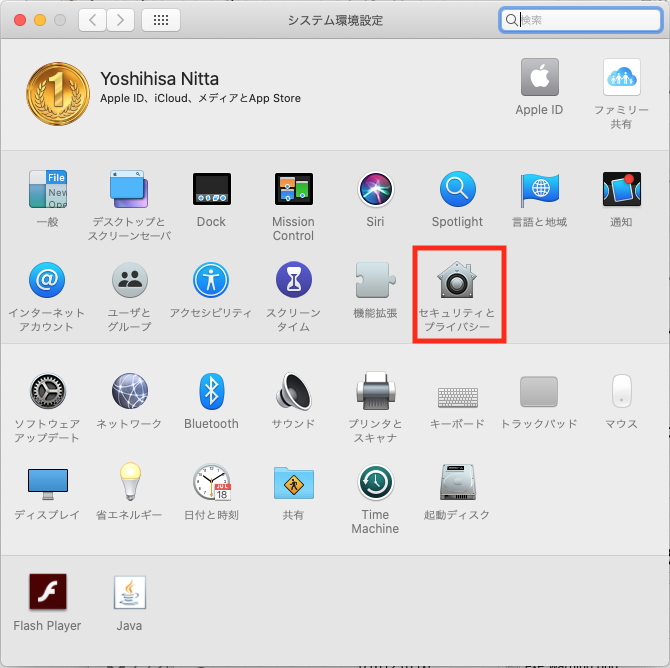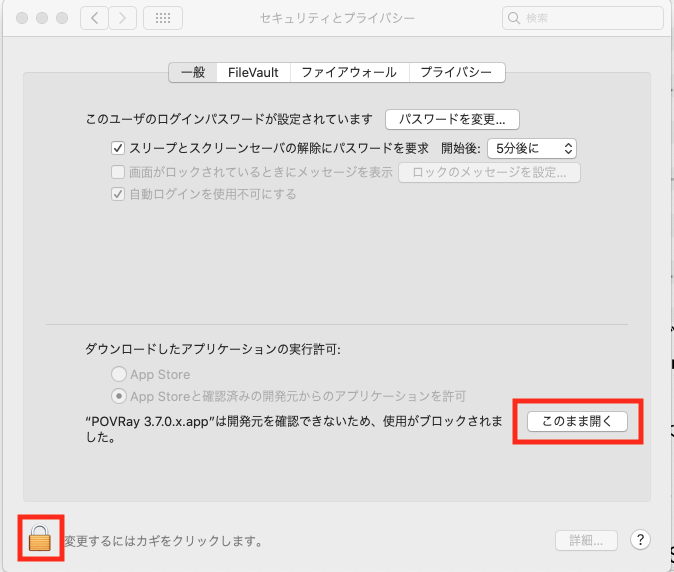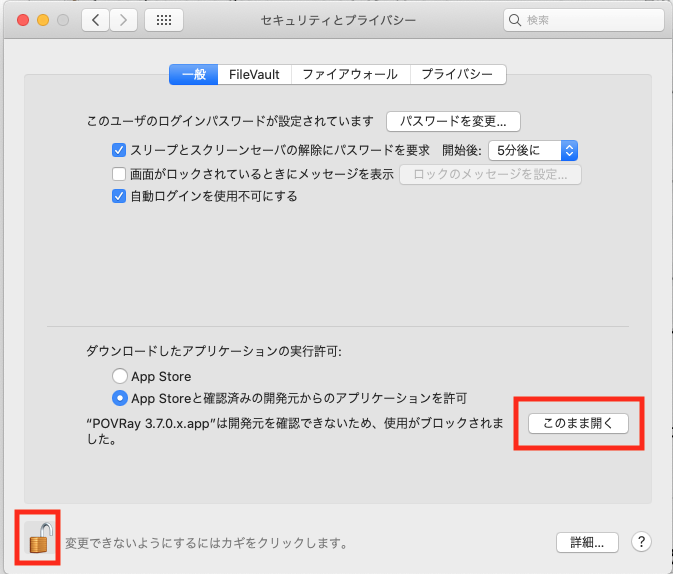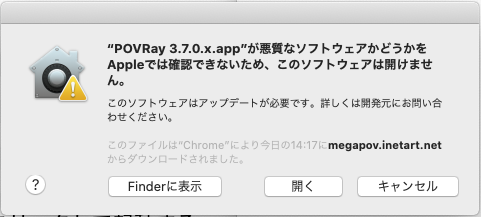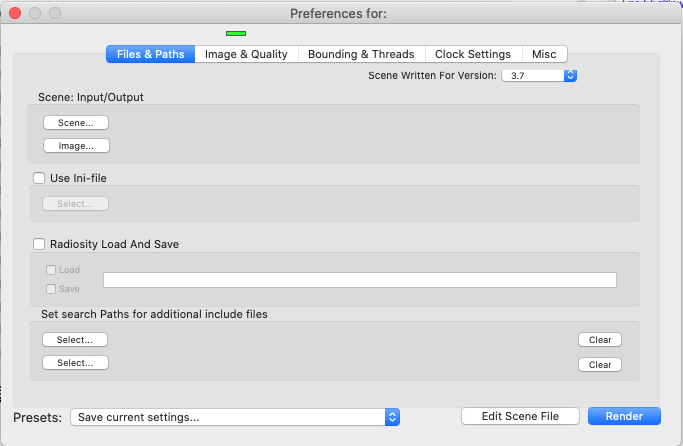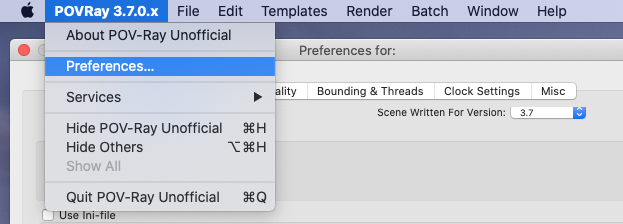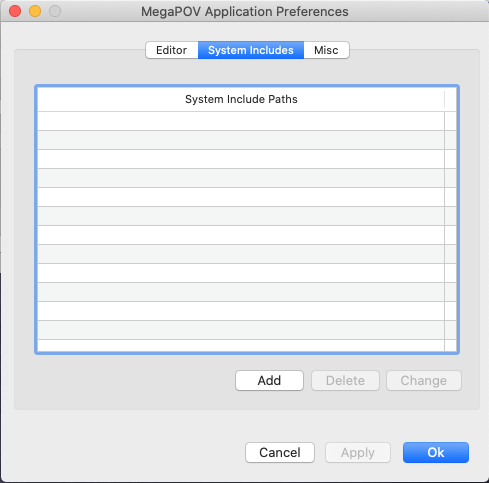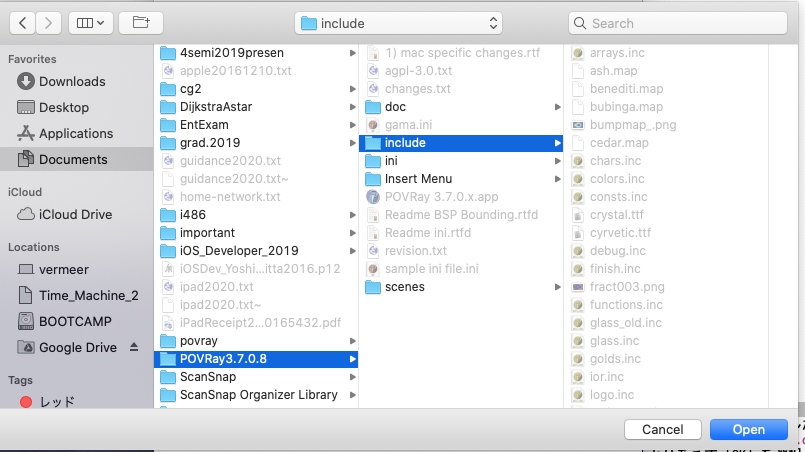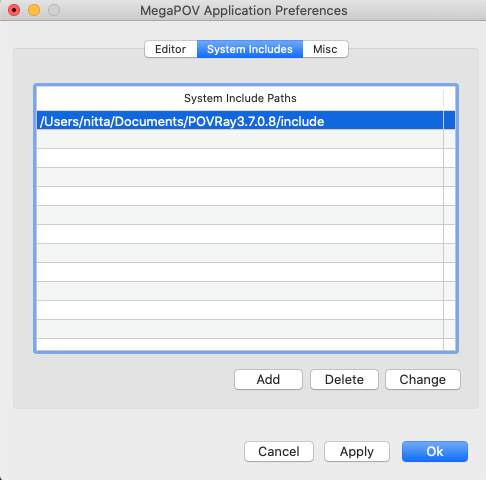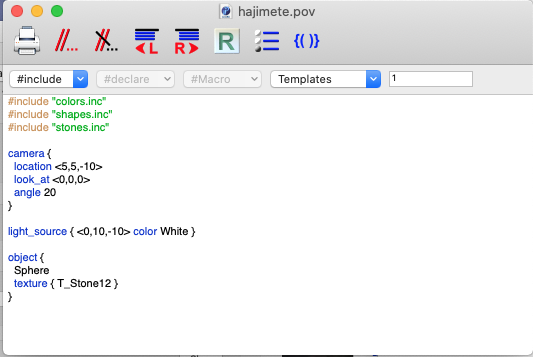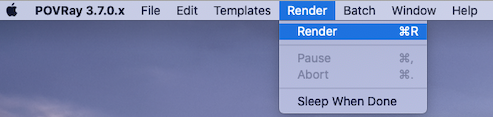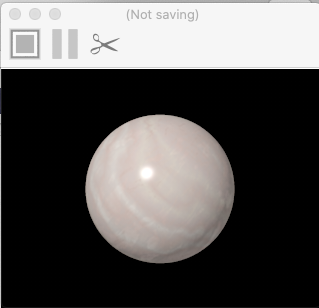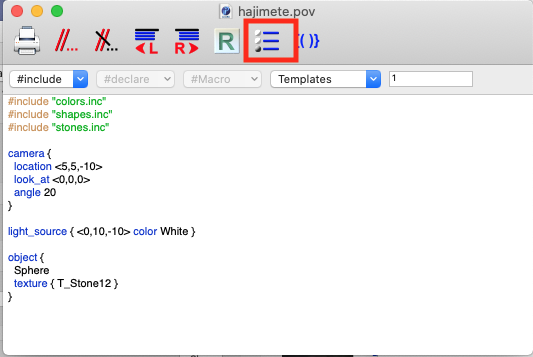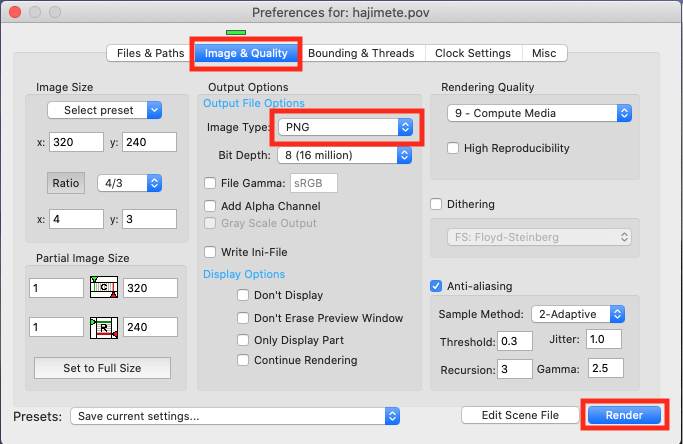- macOS Catalina version 10.15.4 へ POVRay 3.7.0.8 をインストールする方法を説明する。
- POV-Rayの公式サイトは http://www.povray.org/であり、
Mac (intel) のバイナリファイルはここからダウンロードできる。
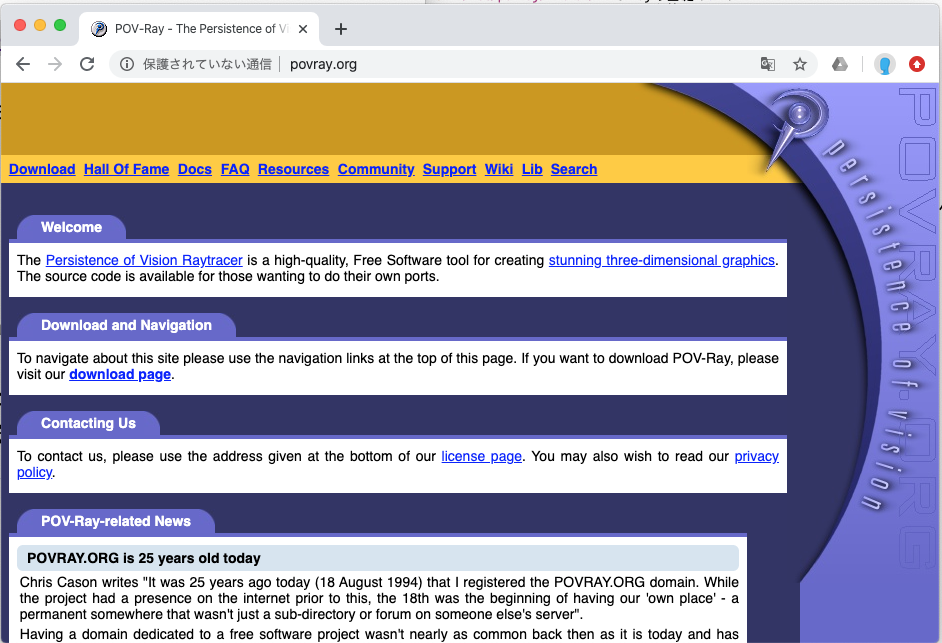
- Mac版は unofficial サイト megapov.inetart.net からダウンロードできる。
最新バージョン 3.8.x はalpha/beta 状態なので最新版は避けて、
Unofficial POV-Ray 3.7.0.x final, mac GUI をインストールすることにする。
3.7.0.xの現在の最新バージョンは
3.7.0.8のようだ。
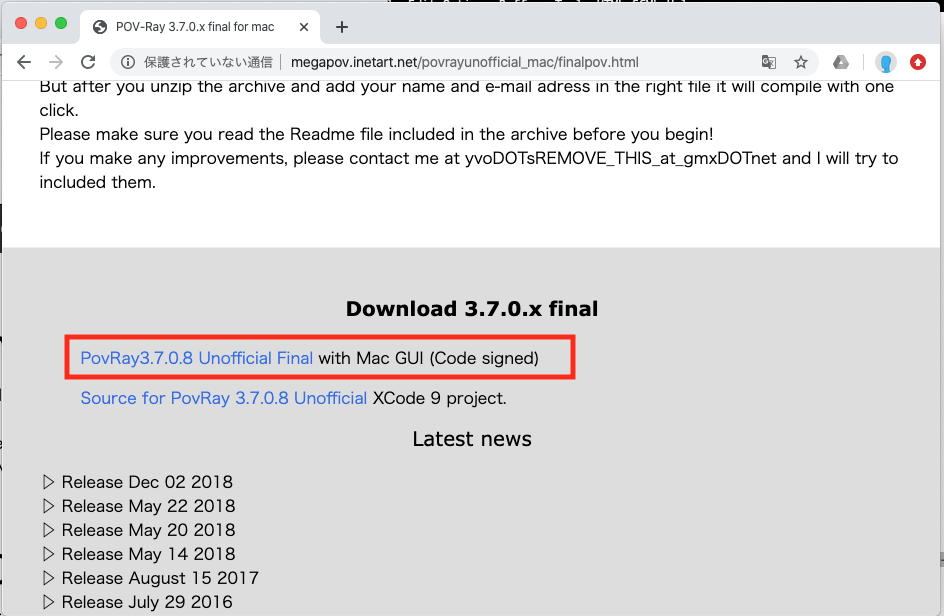
- 「PovRay3.7.0.8 Unofficial Final with Mac GUI (Code signed)」をクリックすると、PovRay3.7.0.8_Unofficial_Final.zip がダウンロードされる。
- zipを展開すると"PovRay3.7.0.8_Unofficial_Final"というフォルダができる。
以下ではこのフォルダの場所を移動しフォルダ名を変更して /Users/nitta/Document/POVRay3.7.0.8/ としたものとして話を進める。
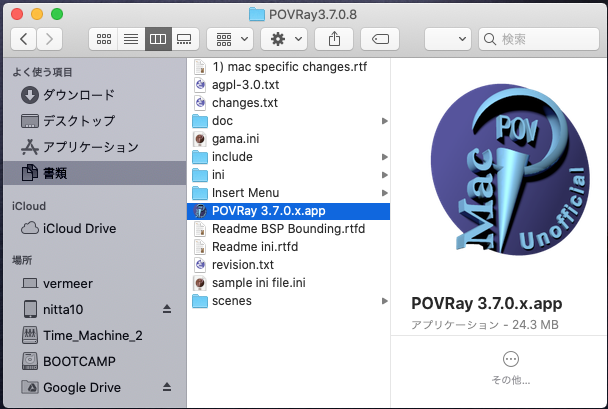
[注意] POVRay3.7.0,8のフォルダはなるべく Documents (=「書類」)の直下におくことをお勧めします。途中のパスに「日本語や空白を含む名前のフォルダ」が含まれていると正しく動作しない場合があります。
[注意] POVRay に処理させる .pov ファイルを置くフォルダも、途中のパスに「日本語や空白を含む名前のフォルダ」が含まれないようにしてください。
- ファインダで展開したフォルダを見て、"POVRay 3.7.0.x.app" をダブルクリックして起動する。
- 「"POVRay 3.7.0.x.app" が悪質なソフトウェアかどうかをAppleでは確認できないため、このソフトウェアは開けません。」という警告がでる。
とりあえず「OK」を選択して終了する。
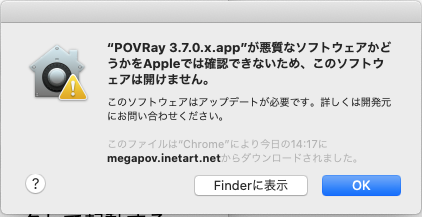
- これは「Settings」
 で変更する必要がある。
で変更する必要がある。
「システム環境」→
「セキュリティとプライバシー」 →
「一般」タブ →
「ダウンロードしたアプリケーションの実行許可:」が
「App Store と確認済みの開発もとからのアプリケーションを許可」になっていることを確認する。
ウィンドウ下の「変更するにはカギをクリックします」をクリックして、管理者としての権限を得てから、
「"POVRay 3.7.0.x.app"は開発元を確認できないため、使用がブロックされました。」の横の
「このまま開く」をクリックする。
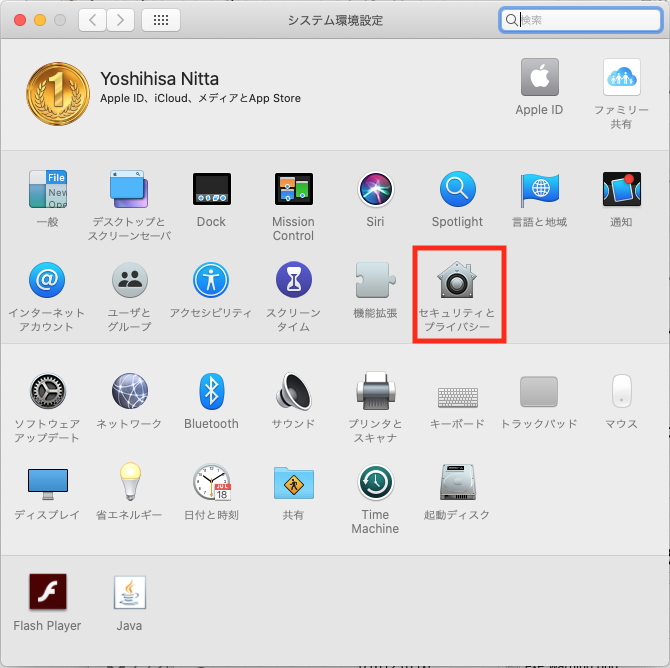
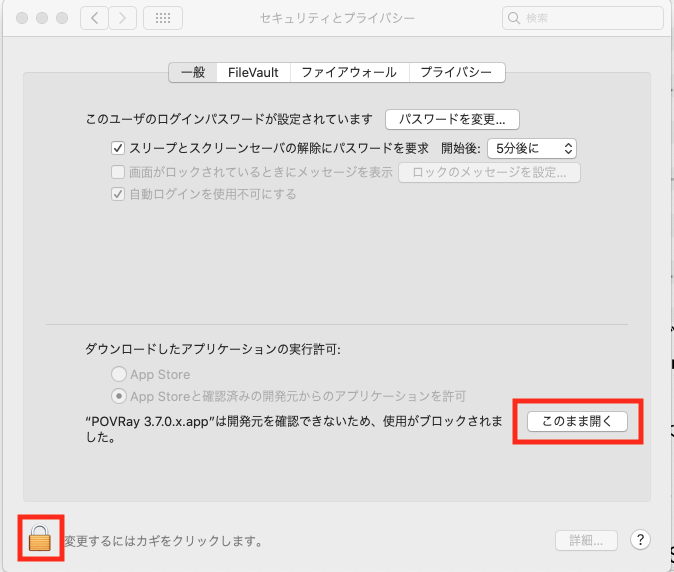
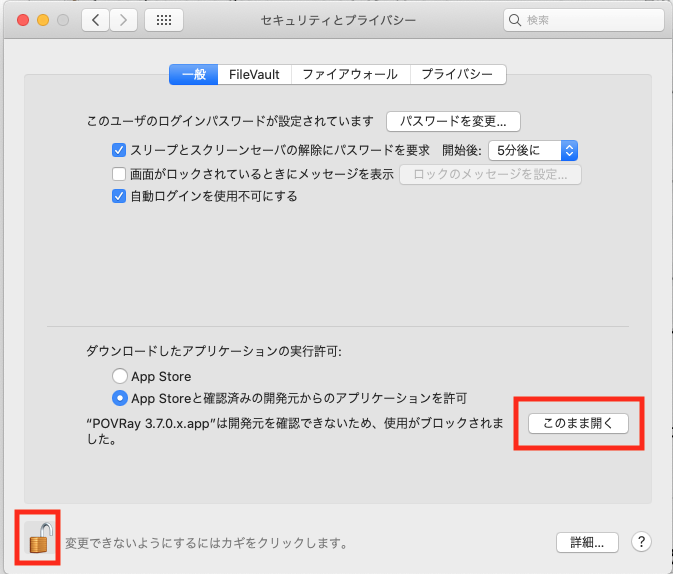
- 「"POVRay 3.7.0.x.app"が悪質なソフトウェアかどうかをAppleでは確認できないため、このソフトウェアは開けません。」
という警告ウィンドウが表示されるが、「開く」をクリックする。
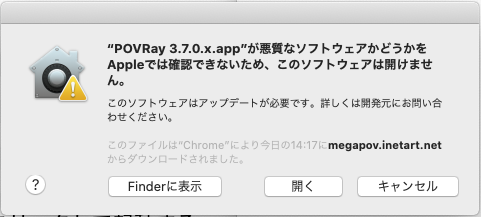
- "POV-Ray Unofficial Message Windows", "POVRayPreferencesFor" という2つのウィンドウ が開くが、これらは無視して構わない。

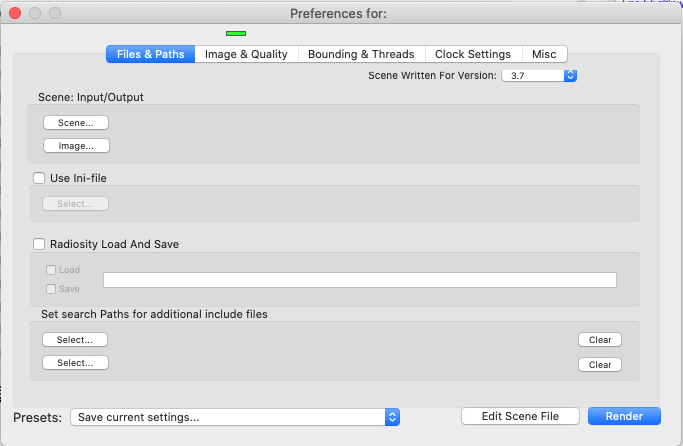
- 画面上部のメニューから "POVRay 3.7.0.x" → "Preferences" を選択する。
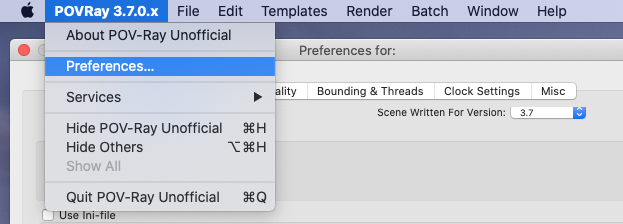
- "MegaPOV Application Prefrences" ウィンドウの "System Include Paths" に、POVRay フォルダのincludeフォルダを「Add」する。
追加できたら「OK」
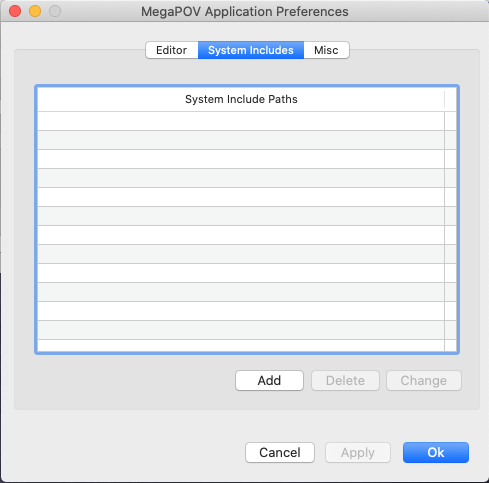
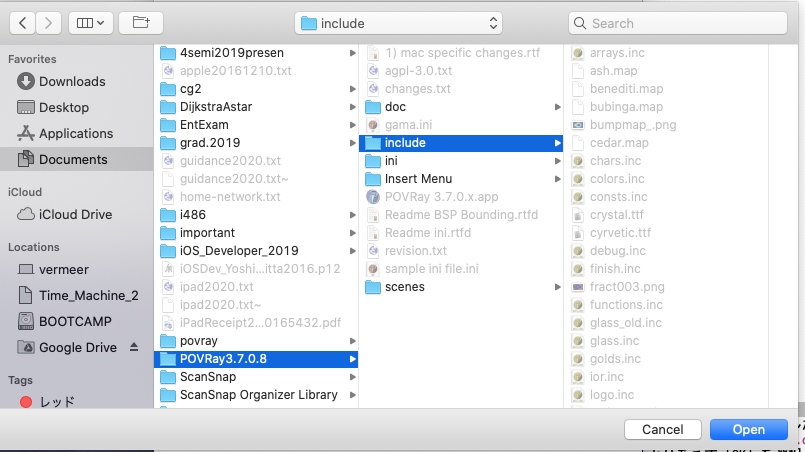
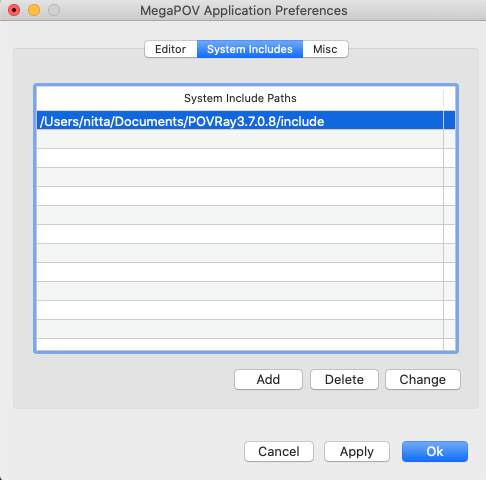
- なんらかのエディタで ".pov"という拡張子を持つファイルを作成し、ファインダ上からダブルクリックすれば POVRayが起動するようになる。
- "/Users/nitta/Documents/povray/hajimete.pov" を作成して、クリックすると POVRay の Editor が起動する。
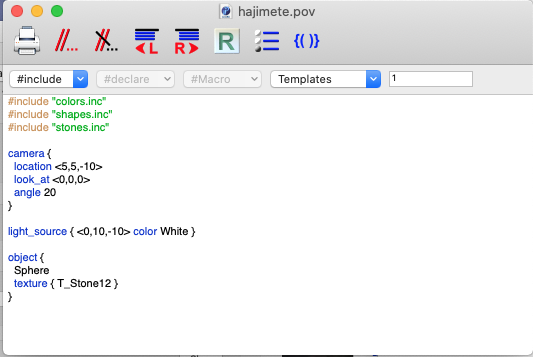
| hajimete.pov |
#include "colors.inc"
#include "shapes.inc"
#include "stones.inc"
camera {
location <5,5,-10>
look_at <0,0,0>
angle 20
}
light_source { <0,10,-10> color White }
object {
Sphere
texture { T_Stone12 }
}
|
- 画面上部のメニューにおいて "Render" → "Render" を選択すると、png画像が生成されて表示される。
この状態では画像ファイルとして保存されていないので注意。
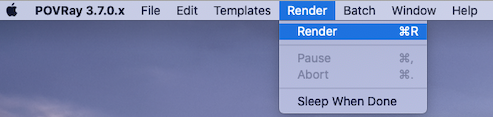
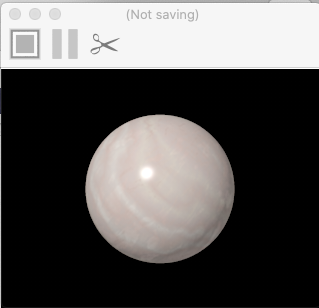
- POVRay の Editor ウィンドウのSettingsアイコン
 をクリックして、"Image & Quality"で
"Image Type: " を "Don't Save" から "png"に変更する。"Render"をクリックすると、画像が生成されて表示されると同時にpngファイルとして保存される(hajimete.povと同じフォルダにhajimete.pngが生成されている)。
をクリックして、"Image & Quality"で
"Image Type: " を "Don't Save" から "png"に変更する。"Render"をクリックすると、画像が生成されて表示されると同時にpngファイルとして保存される(hajimete.povと同じフォルダにhajimete.pngが生成されている)。
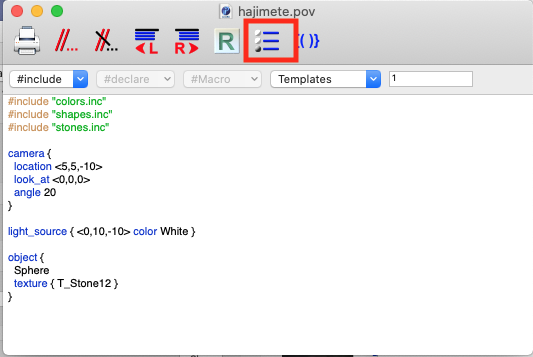
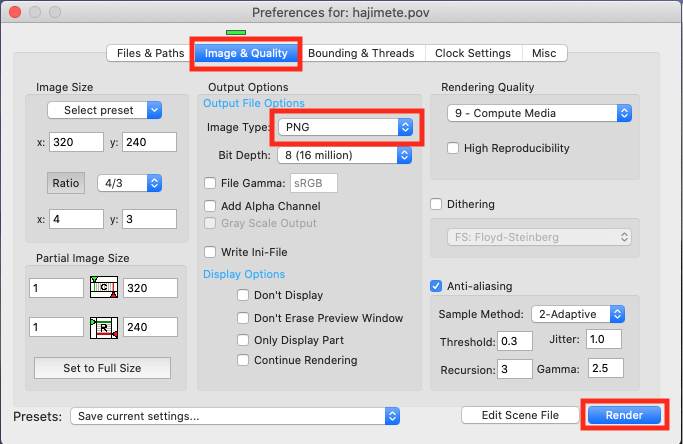
- [注意] POV-Ray が動作しない場合の対処方法
macOS Mojave (10.14, 2018年9月リリース) 以降では、
~/Documents/ や ~/Downloads/
の下にプロセスが アクセスしようとするとセキュリティ制限がかかるようになった。
そのためPOV-Ray が ~/Documents/ の下に置かれたファイルに最初にアクセスするときに、
「POV-Ray に ~/Documents へのアクセスを許可しますか?」
というメッセージが表示されることがある。その場合は「OK」を選択すること。
状況によってはメッセージが表示されずアクセス禁止されたままになることがある。
その場合は、手動でPOV-Rayに「フルディスクアクセス権限」を与える。
「システム環境」->「セキュリティとプライバシー」->「プライバシー」
->「下の鍵のマーク」->「パスワード入力」
->「フルディスクアクセス」を選択してから「+」
-> 「フォルダの選択肢ウィンドウ」が表示される
-> 上のバーで「Macintosh HD」を選択してから、Command + Shift + "." で隠しファイルも表示する。
-> /Users/nitta/Document/POVRay3.7.0.8/POVRay 3.7.0.x.app を選択する。
画面の最上部のメニューバーの「POVRay 3.7.0.x」から「Quit POV-Ray Unofficial」を選択して、POV-Rayを一旦終了する。
POV-Rayを再び起動したときは、~/Documents の下のファイルがアクセス可能になっている。