SWI-Prologの公式サイトは http://www.swi-prolog.org/ です。
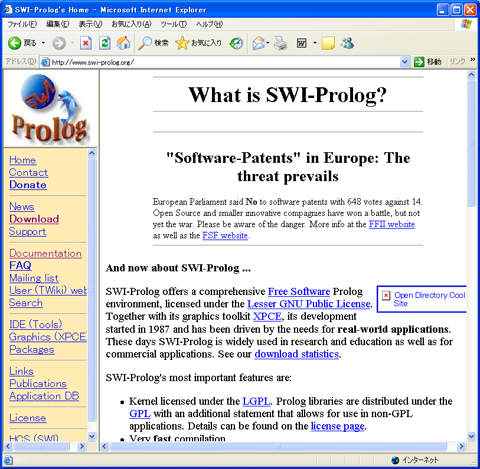
ダウンロードページを開いて下さい。
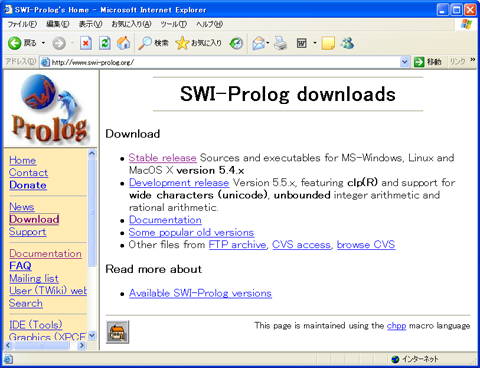
Stable release をダウンロードしましょう。 現時点(2005.09.21)ではStable releaseの最新版は version 5.4.x です。
SWI-Prolog/XPCE for MS-Windows (3,936,898 byte)
Self-installing executable of version 5.4.7
for Windows 95/98/Me and NT/2000/XP.
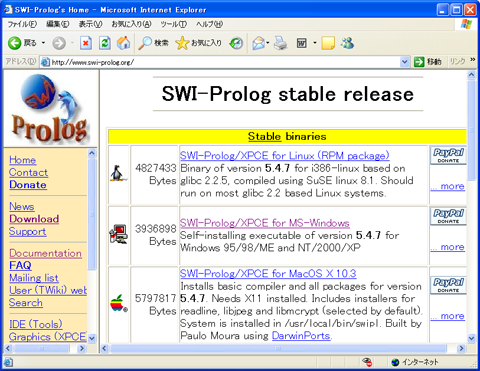
クリックすると、EXEファイルを「実行」するのか「保存」するのか 聞いてくるので保存を選びます。 保存場所はどこか適切なフォルダを指定して下さい。

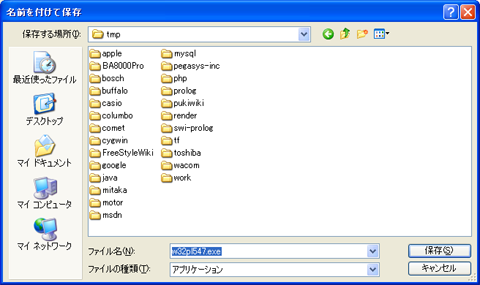
ダウンロードしたファイル w32pl547.exe をダブルクリックすると インストーラが起動します。
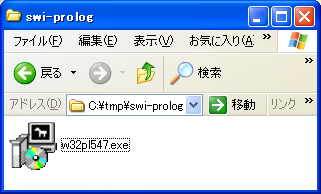
「セキュリティの警告」が表示される場合がありますが、「実行」を選んで下さい。

LGPLライセンスが表示されるので「I Agree」(=承諾する)をクリックします。
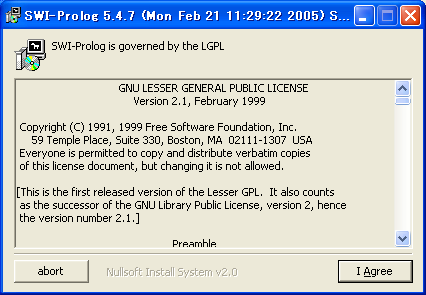
インストールするコンポーネントを選びます。 デフォルトでは、「C Debugging Symbols (.pdb files)」以外は 全て選ばれた状態になっています。 よくわからない場合は、そのまま「next>」をクリックしてしまいましょう。
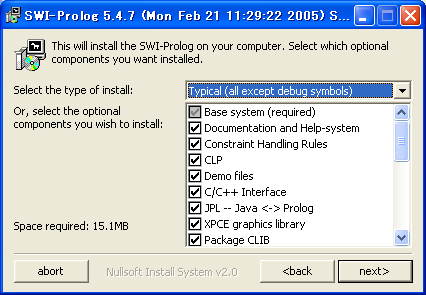
インストールするフォルダを聞いてきます。 デフォルトでは C:\Program Files\pl となっているので、特に 不都合がなければそのまま「next>」をクリックします。
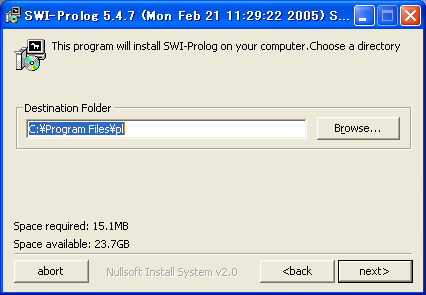
オプションを指定します。 デフォルトのままで構わないので、そのまま「Install」 をクリックして下さい。
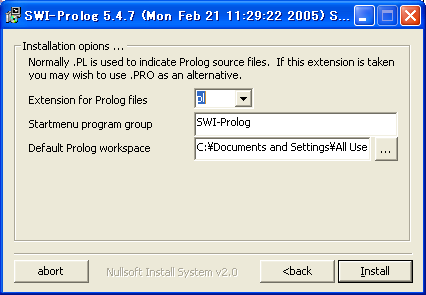
ファイルのコピーが始まります。
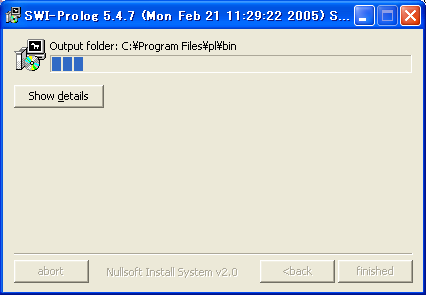
しばらく待つと終りますので、「Finished」をクリックします。
readmeファイルを読むか聞いてきます。 ここでは「いいえ」をクリックして下さい。
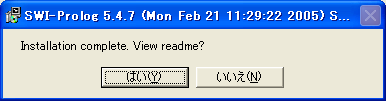
「はい」をクリックした場合は C:\Program Files\pl\odc\windows.html が表示されます。
これでインストールは完了です。 画面左下の「STARTメニュー」の「全てのプログラム」から 「SWI-Prolog」→「Prolog」を選ぶと、Prologが起動します。
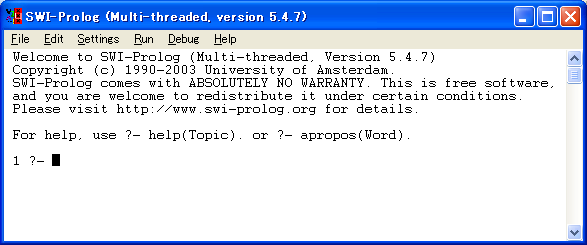
?- というプロンプトが表示されているはずです。 ここに halt.と入力するとPrologの実行は終ります。
?- halt.