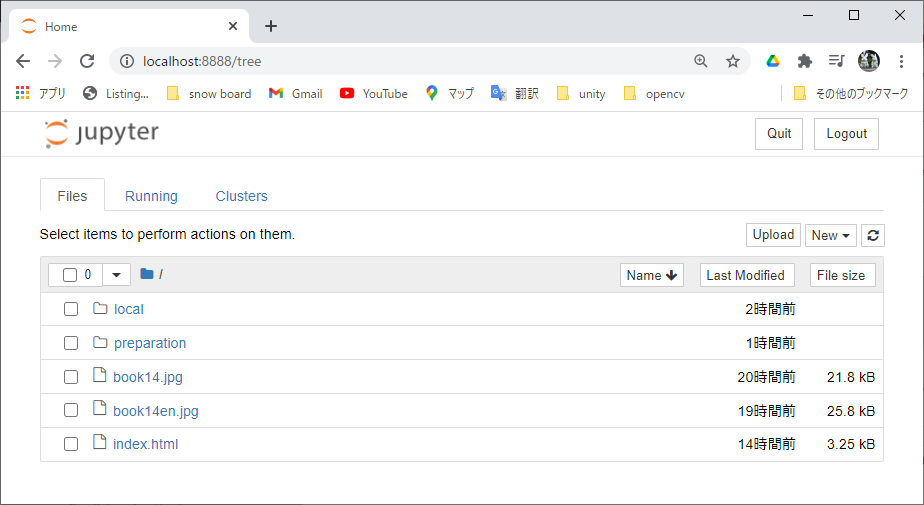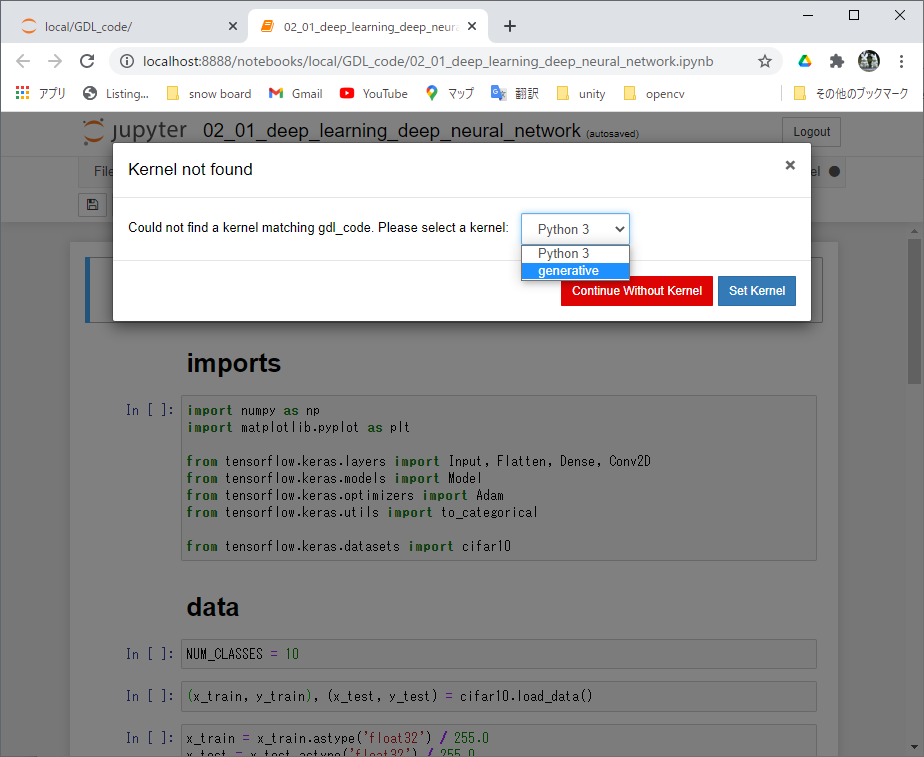| Anaconda PowerShell を起動して git clone |
nitta@gtunes2 WINGW64 ~ $ cd g:/ |
| Anaconda PowerShell を起動して git pull |
nitta@gtunes2 WINGW64 ~ $ cd g:/ |
| Anaconda PowerShell を起動して git clone |
nitta@gtunes2 WINGW64 ~ $ cd g:/ |
| Anaconda PowerShell を起動して git pull |
nitta@gtunes2 WINGW64 ~ $ cd g:/ |
| Anaconda PowerShell を起動して git clone |
(base) PS C:\Users\nitta> g: |
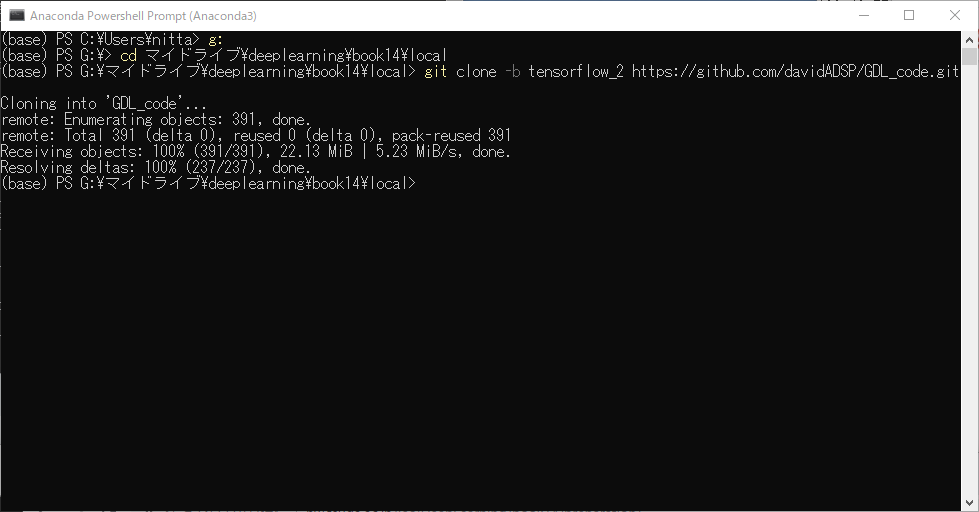
| Anaconda PowerShell を起動して git pull |
(base) PS C:\Users\nitta> g: |
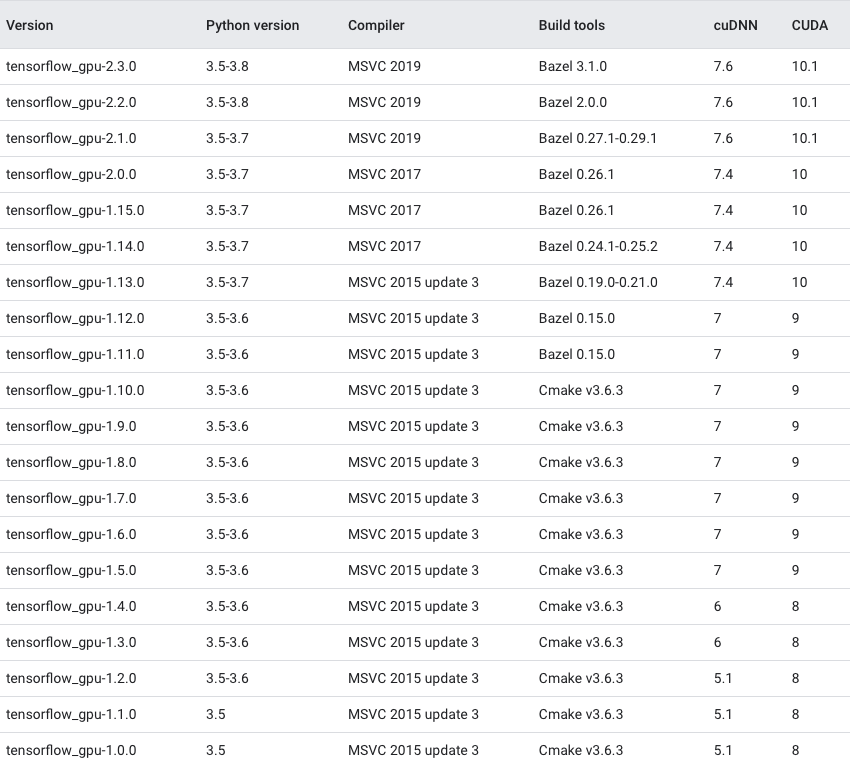
| Anaconda PowerShell 内で python仮想環境を作成する |
(base) PS C:\Users\nitta> g: |
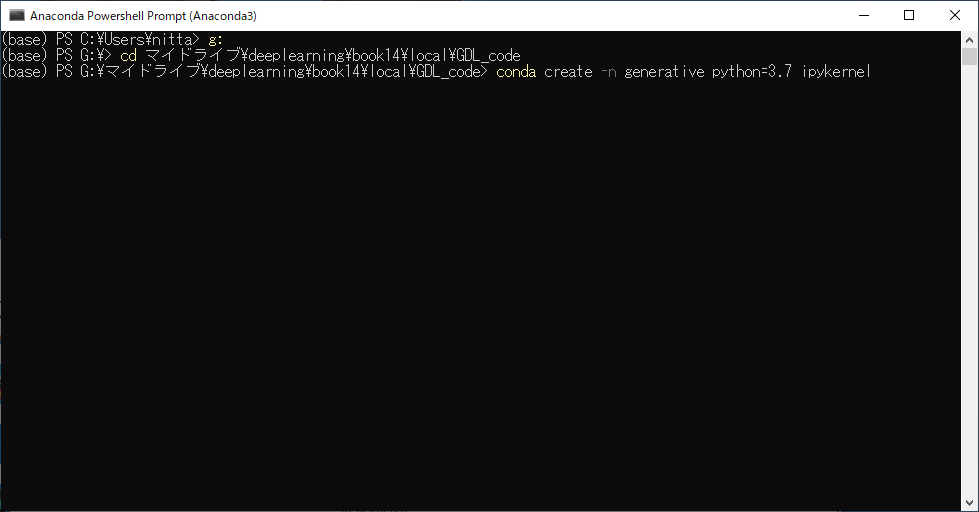
pip install grpcio==1.24.3
python -m ipykernel install --user --name generative
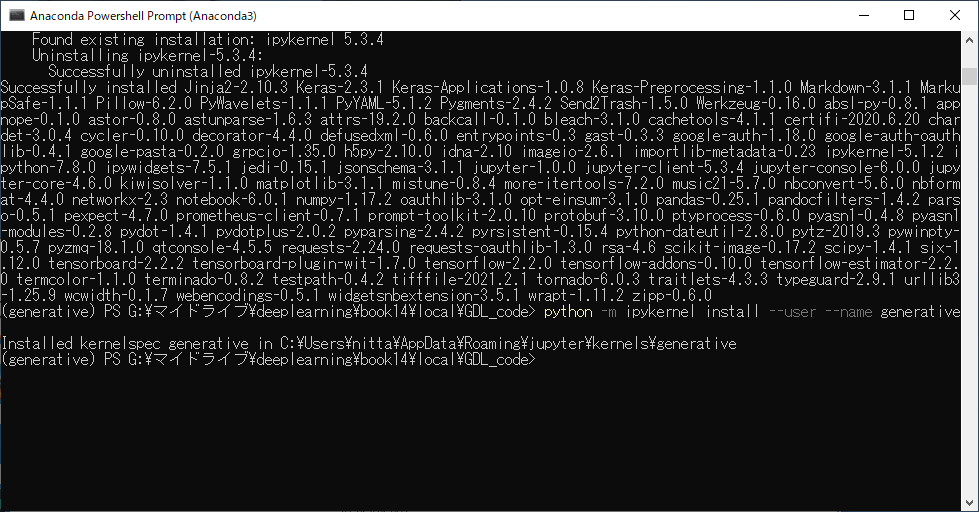
| Anaconda PowerShell 内で jupyte notebook を起動する |
(base) PS C:\Users\nitta> g: |