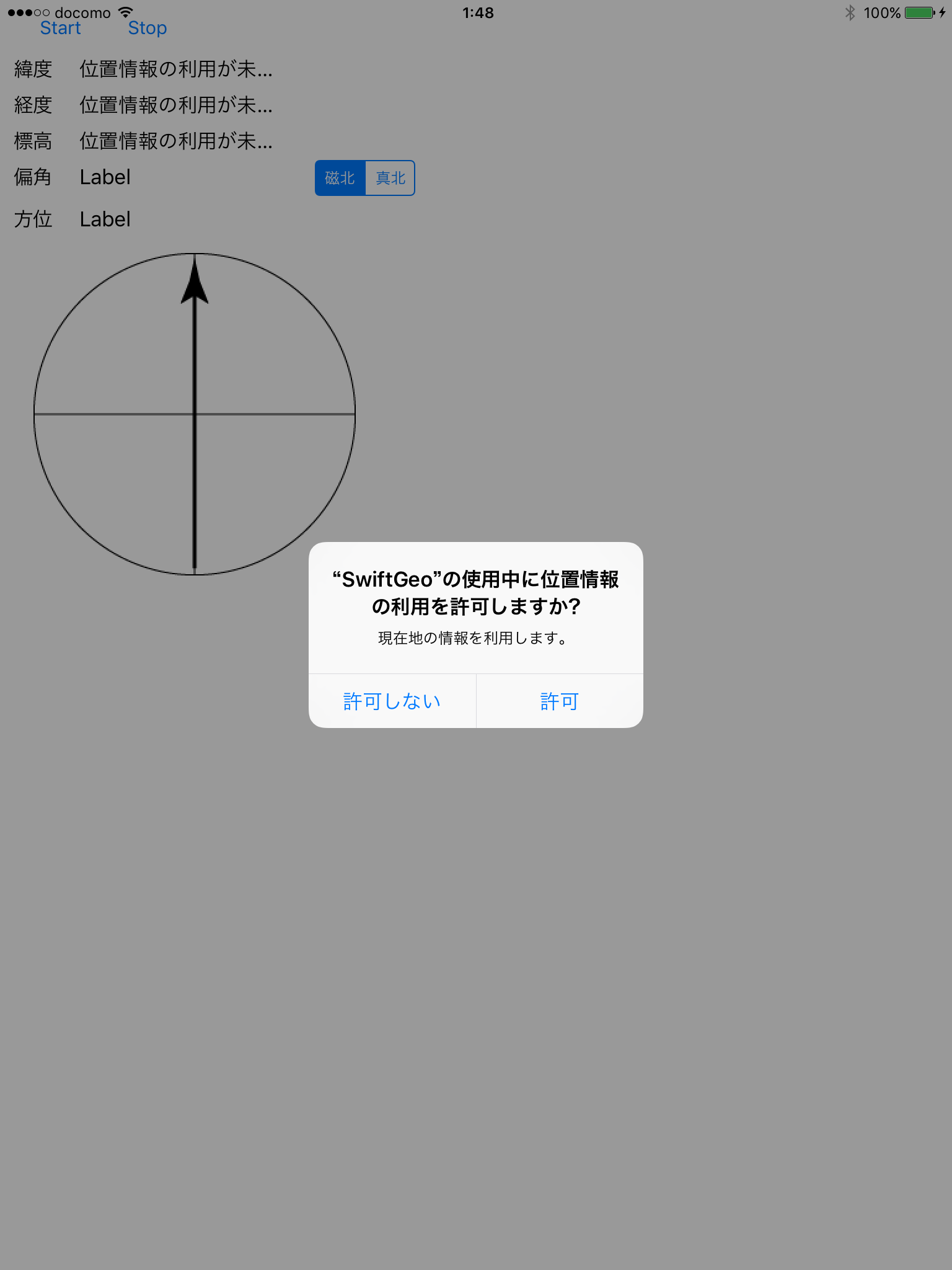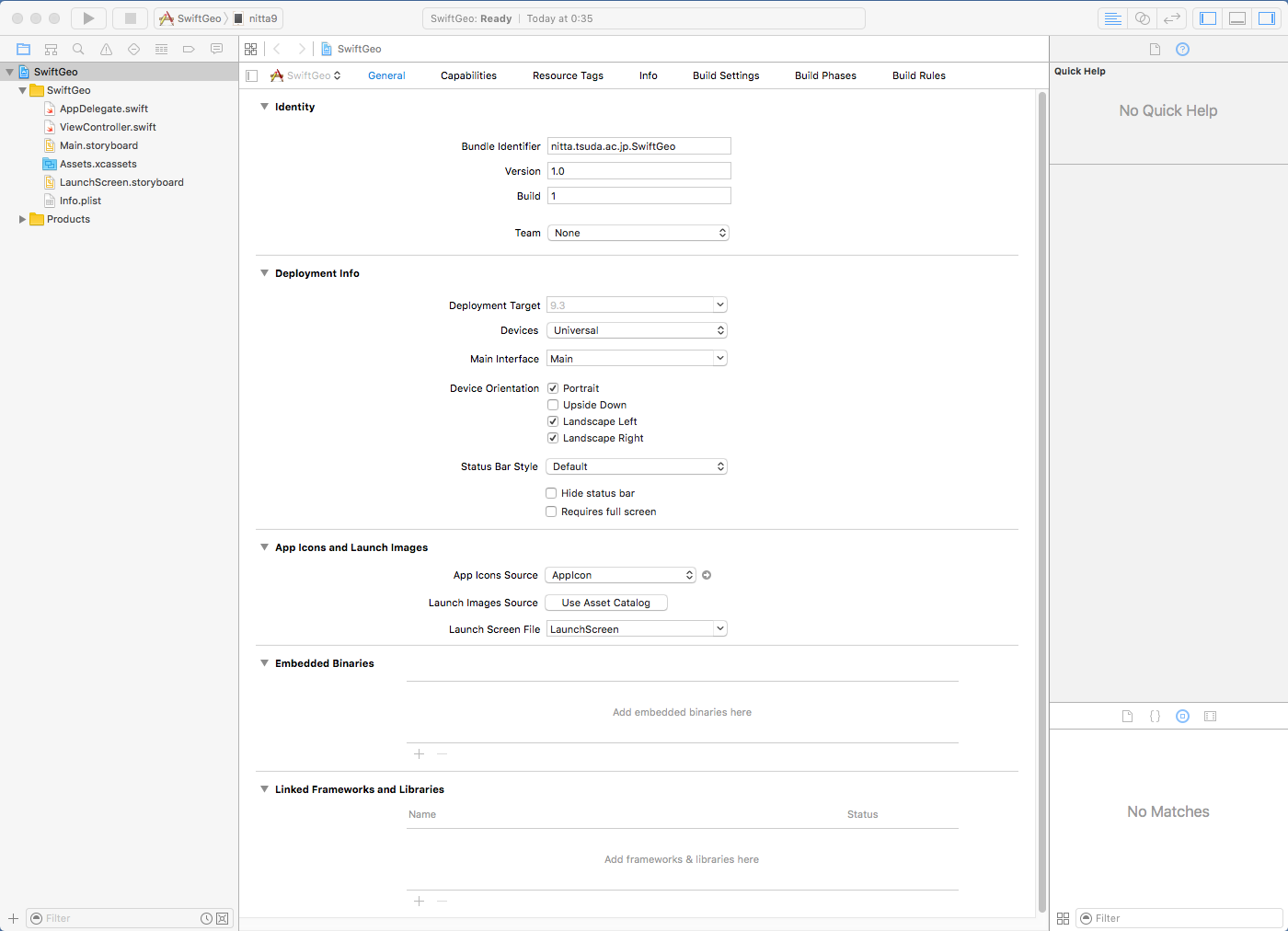
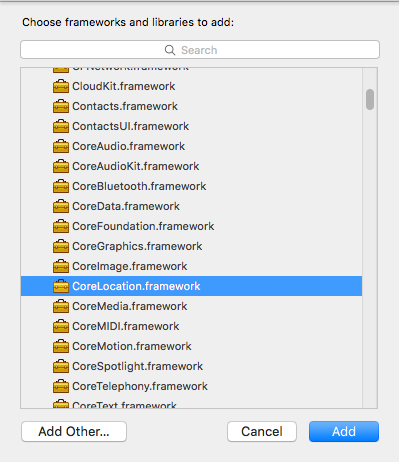

info.plist を表示した状態で、右クリックし"Add row" を選択し、
Key: NSLocationWhenInUseUsageDescription Type: String Value: 現在地の情報を利用します。を追加します。 ここに追加した説明は、「許可を求める確認ダイアログ」や 「設定 -> プライバシー -> 位置情報サービスのアプリ設定」 で表示されます。
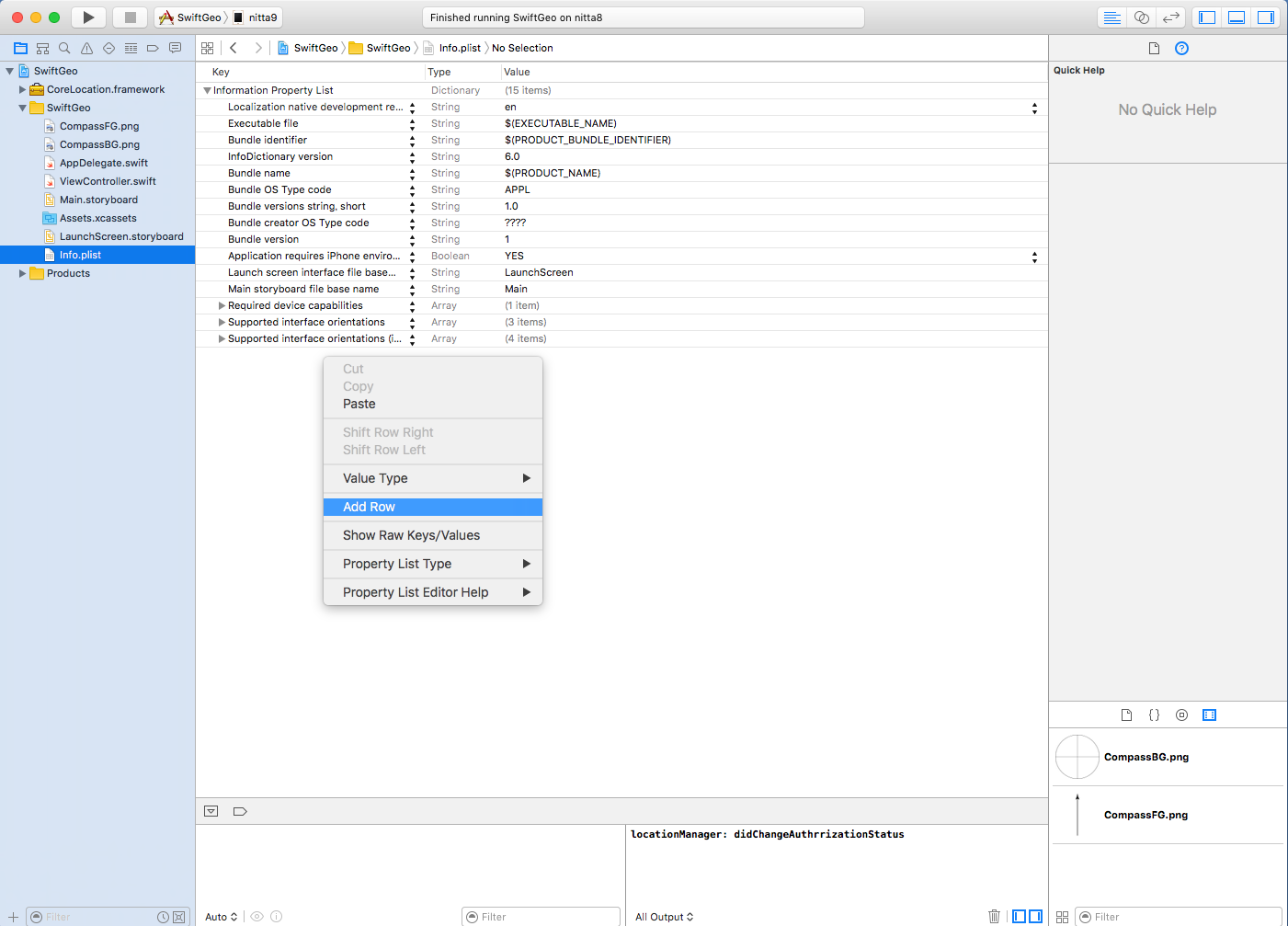

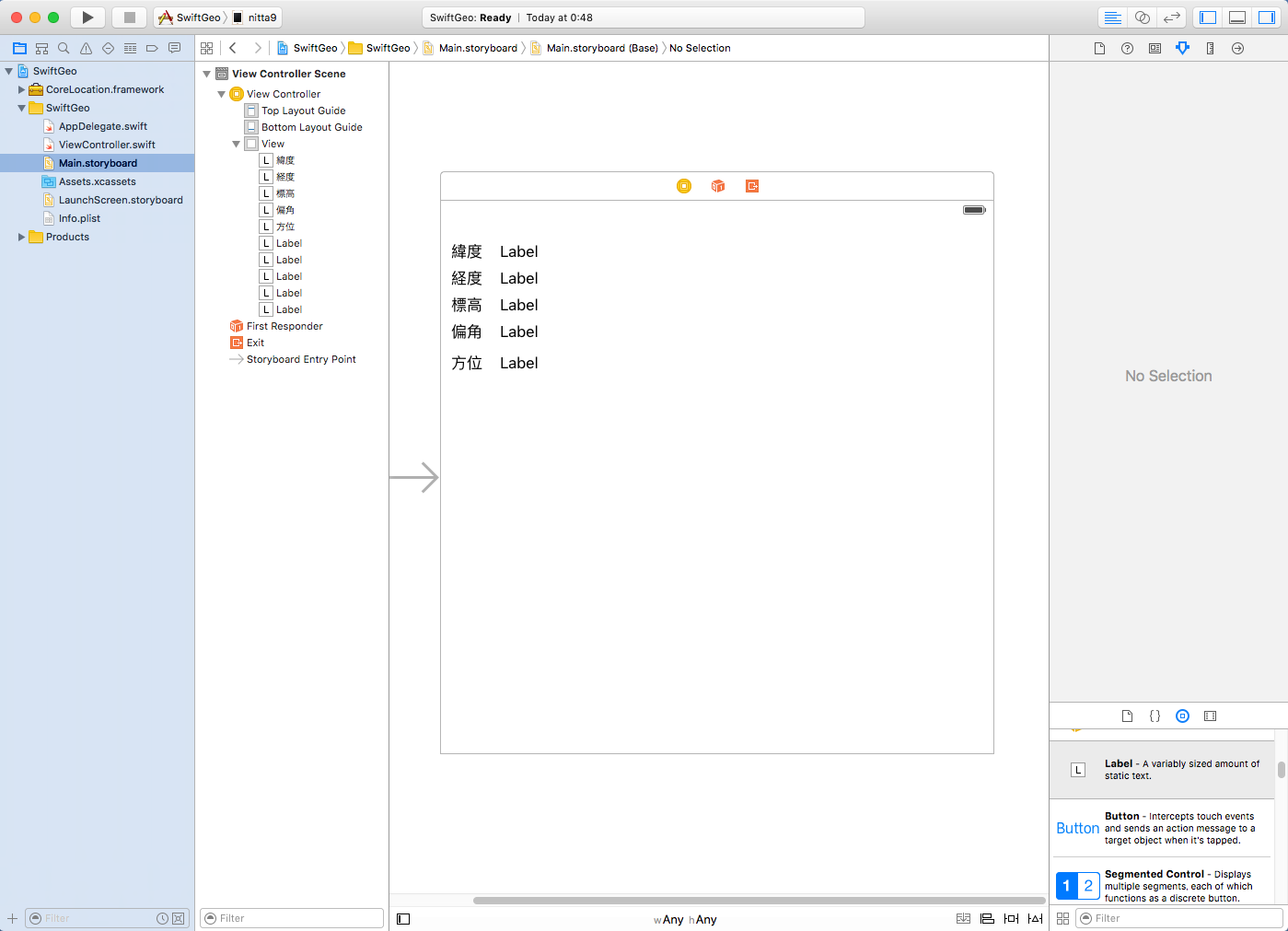
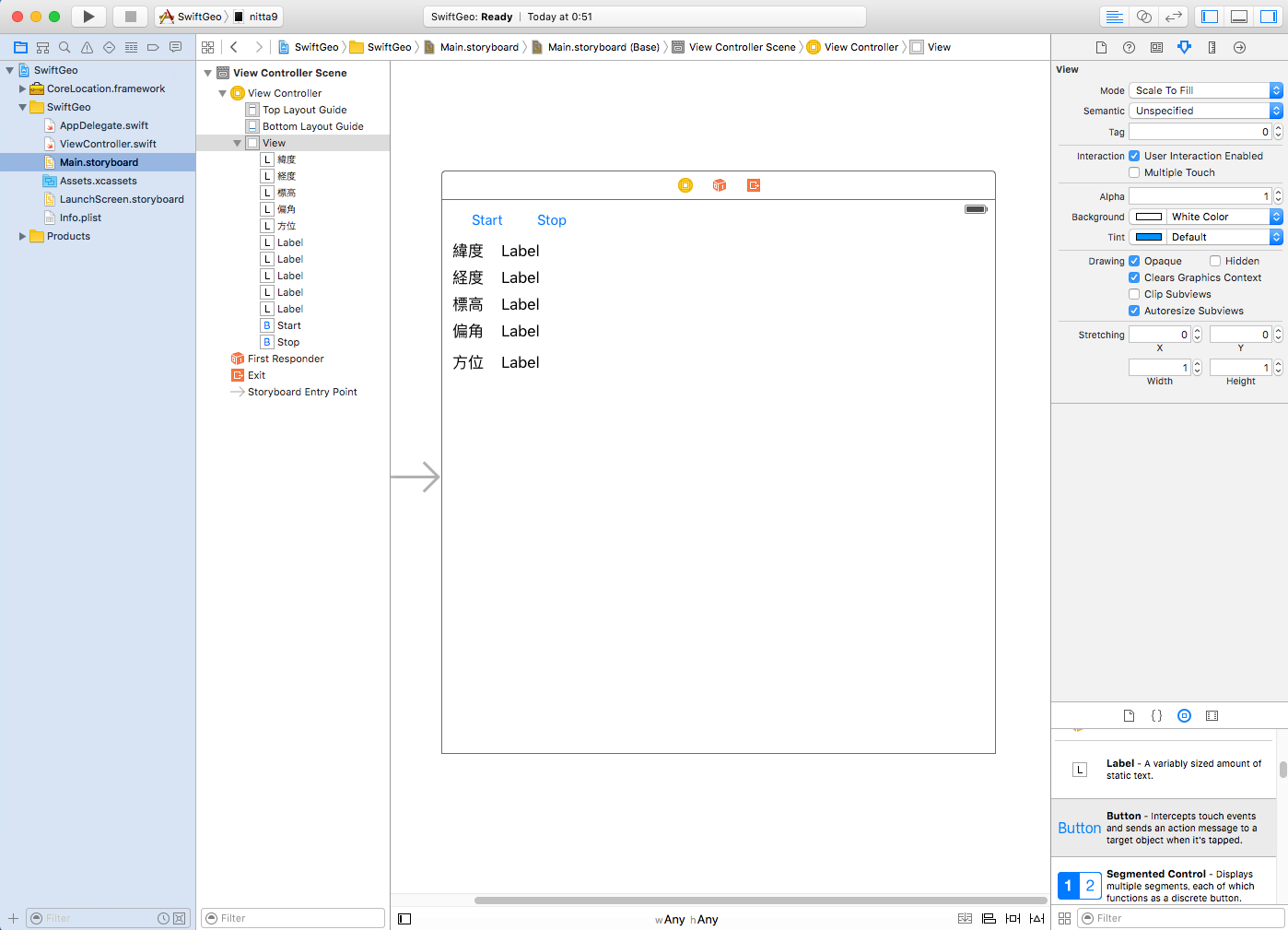
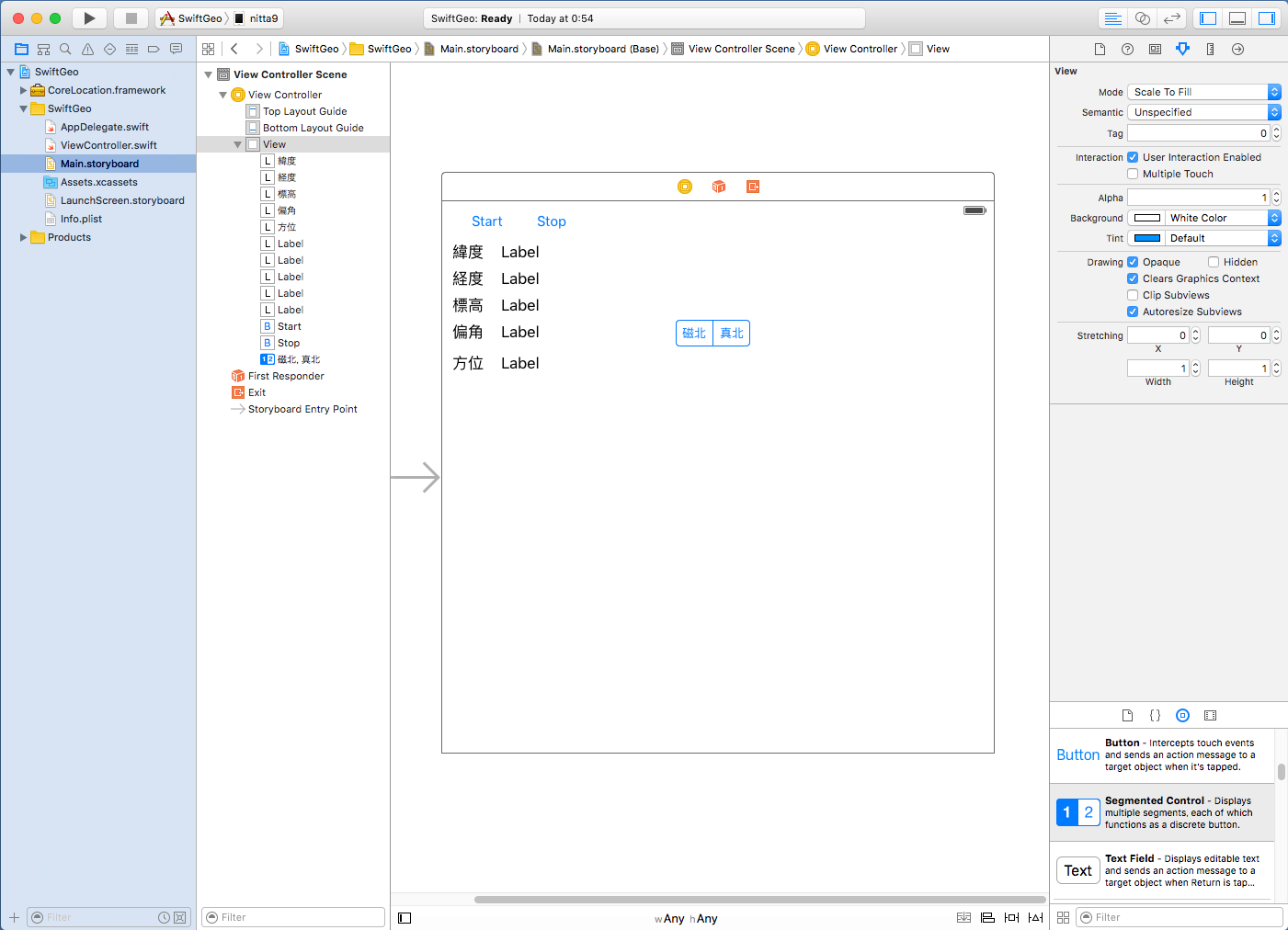
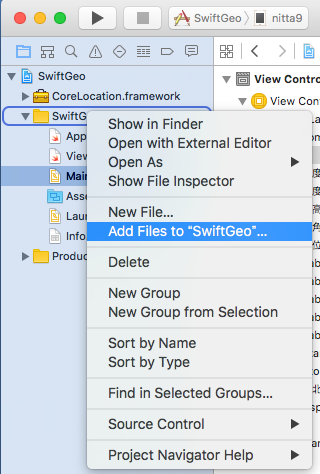
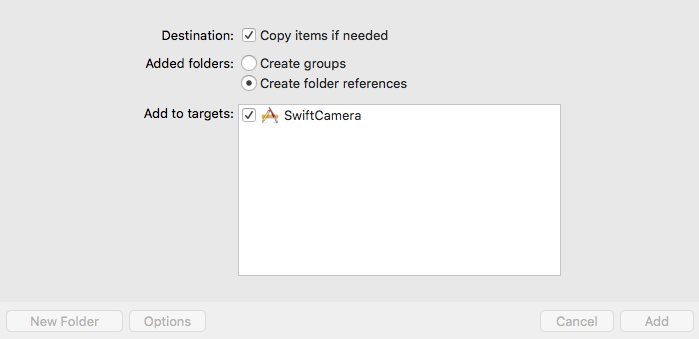
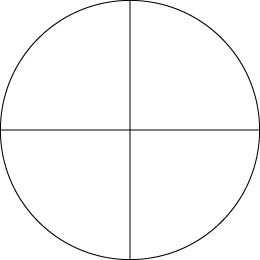
|
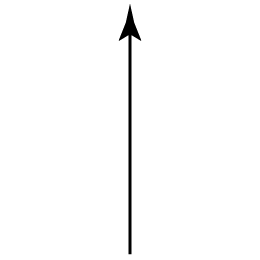
|
| CompassBG.png | CompassFG.png |
これにより、ウィンドウ右下の Meida Library に追加した画像が表示されるようになります。
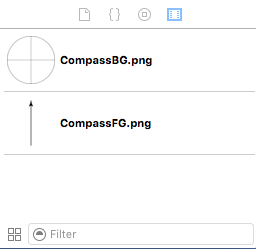
Main.storyboard上の画面に CompassBG.png, CompassFG.png の順でドラッグして重なるように配置します。 配置する位置は、後からウィンドウ右上の Size Inspector の View の X, Y で位置を調整できます。
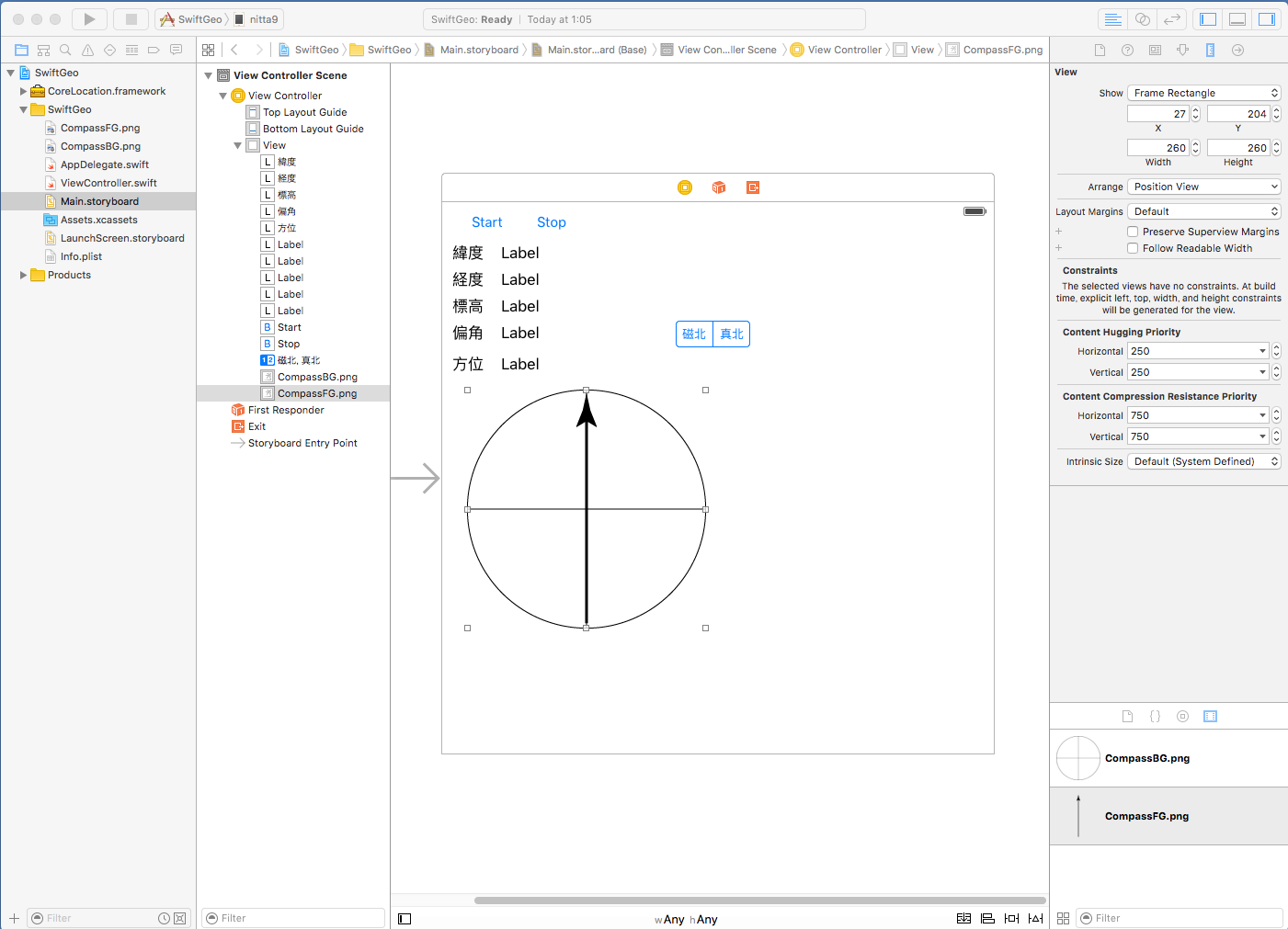
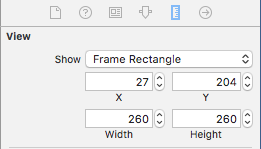
class ViewController: UIViewController {
の下の行まで持っていきます。Main.storyboard上の部品を ViewController.swift にConnectします。
| Viewのインスタンス | Connectionの種類 | 名前 |
| Button(Start) | Action (TouchUpInside) | tapStart |
| Button(Stop) | Action (TouchUpInside) | tapStop |
| Label(緯度の右) | Outlet | latLabel |
| Label(経度の右) | Outlet | lngLabel |
| Label(標高の右) | Outlet | altLabel |
| Label(偏角の右) | Outlet | argLabel |
| Label(方位の右) | Outlet | dirLabel |
| Segment Control | Outlet | northSwitch |
| CompassFG.png | Outlet | compassFG |

- CoreLocation を import する。
- CLLocationManagerを生成し、定数に代入しておく。
- tapStart() 関数で、GPSや方位コンパスの情報を取得し始めるように記述する。
- tapStop()関数で処理を停止するように記述する。
| ViewController.swiftに追加するコード(赤字部分) |
import UIKit
import CoreLocation
class ViewController: UIViewController, CLLocationManagerDelegate {
@IBOutlet weak var latLabel: UILabel!
@IBOutlet weak var lngLabel: UILabel!
@IBOutlet weak var altLabel: UILabel!
@IBOutlet weak var argLabel: UILabel!
@IBOutlet weak var dirLabel: UILabel!
@IBOutlet weak var northSwitch: UISegmentedControl!
@IBOutlet weak var compassFG: UIImageView!
let lm = CLLocationManager()
@IBAction func tapStart(sender: AnyObject) {
disabledLocationLabel()
lm.requestWhenInUseAuthorization()
lm.delegate = self
startLocationService()
startHeadingService()
}
@IBAction func tapStop(sender: AnyObject) {
lm.stopUpdatingLocation()
lm.stopUpdatingHeading()
}
func locationManager(manager: CLLocationManager, didUpdateLocations locations:[CLLocation]) {
let locationData = locations.last
if let lng = locationData?.coordinate.longitude {
lngLabel.text = String(format:"%.6f",lng)
}
if let lat = locationData?.coordinate.latitude {
latLabel.text = String(format:"%.6f",lat)
}
if let alt = locationData?.altitude {
altLabel.text = String(format:"%.6f",alt)
}
}
func locationManager(manager: CLLocationManager, didChangeAuthorizationStatus status: CLAuthorizationStatus) {
switch status {
case .AuthorizedAlways, .AuthorizedWhenInUse :
lm.startUpdatingLocation()
case .NotDetermined:
lm.stopUpdatingLocation()
disabledLocationLabel()
default:
lm.stopUpdatingLocation()
disabledLocationLabel()
}
}
func locationManager(manager: CLLocationManager, didUpdateHeading newHeading: CLHeading) {
var arg = newHeading.magneticHeading - newHeading.trueHeading
if arg < 0 { arg += 360 }
argLabel.text = String(format:"%.6f",arg)
let northDir: CLLocationDirection =
(northSwitch.selectedSegmentIndex == 0) ? newHeading.magneticHeading : newHeading.trueHeading
compassFG.transform = CGAffineTransformMakeRotation(CGFloat(-northDir * M_PI/180))
dirLabel.text = String(format:"%.6f",northDir)
}
func startHeadingService() {
northSwitch.selectedSegmentIndex = 0
lm.headingOrientation = .Portrait
lm.headingFilter = 1
lm.startUpdatingHeading()
}
func startLocationService() {
lm.desiredAccuracy = kCLLocationAccuracyBest
lm.distanceFilter = 1
lm.startUpdatingLocation()
}
func disabledLocationLabel() {
let msg = "位置情報の利用が未許可"
lngLabel.text = msg
latLabel.text = msg
altLabel.text = msg
}
override func viewDidLoad() {
super.viewDidLoad()
}
override func didReceiveMemoryWarning() {
super.didReceiveMemoryWarning()
}
}
|

と表示されて、しばらく待つと 左上の実行デバイスに 接続したiOSデバイスの名前が表示される。 これを選択して実行する。