このページと同じバージョンを選べるサイトは https://archive.apache.org/dist/tomcat/tomcat-8/ 。
Binary Distributions から Core: "64-bit Windows zip" をダウンロードする。 現時点(Sep/23/2021)での Tomcat8 系列の最新版は apache-tomcat-8.5.71-windows-x64.zip 。ダウンロードサイトが不調のときはこちらからダウンロード できる。
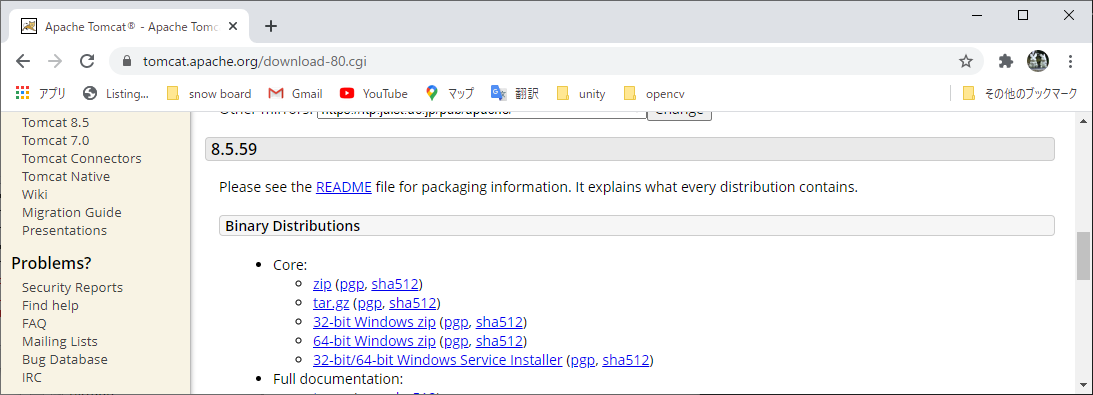
エクスプローラ → ダウンロード → apache-tomcat-8.5.59-windows-x64.zip 上で右クリック → すべて展開 → 「ファイルを下のフォルダに展開する」C:\Users\nitta\Documents\tomcat8 → 展開 → apache-tomcat-8.5.59 フォルダができる。
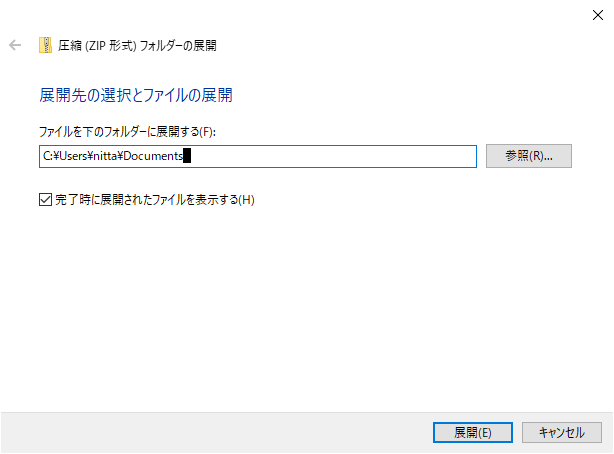
フォルダ名が長いと扱いにくいので、フォルダ名を tomcat8に変更しておく。
C:\Users\nitta\Documents\apache-tomcat-8.5.59 →[名前の変更]→ C:\Users\nitta\Documents\tomcat8
デスクトップ上の「PC」アイコン → 右クリックして「プロパティ」を選択する → 左側のタグから「システムの詳細設定」 → 「詳細設定」タグを選択する → 「環境変数」ボタンをクリックする → システム環境変数
[環境変数の設定] CATALINA_HOME C:\Users\nitta\Documents\tomcat8 ← ユーザ名 "nitta" の場合
エクスプローラ → C:\UsersnittaDDocuments\tomcat8\bin → startup.bat をクリックする。
同じフォルダにstartup.sh (linux用の起動ファイル)もあるので注意すること。 もしも、フォルダが「拡張子を表示しない」となっていたら、 コントロールパネル→デスクトップのカスタマイズ→フォルダオプション→表示→詳細設定→ 「『登録されている拡張子は表示しない』のチェックをはずす」 などとして、ファイル名の表示では拡張子を隠さないようにしておくこと。
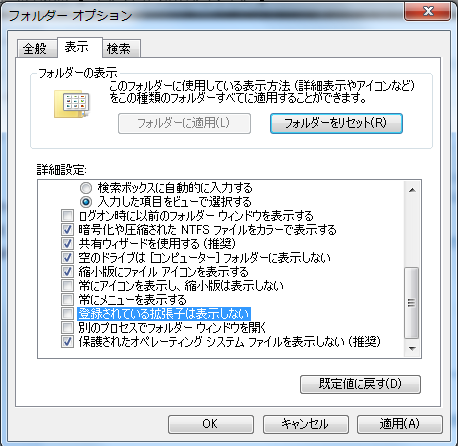
スタート→マイドキュメント→tomcat→bin→shutdown.bat
同じフォルダにshutdown.sh (linux用の停止ファイル)もあるので注意すること。
http://localhost:8080/
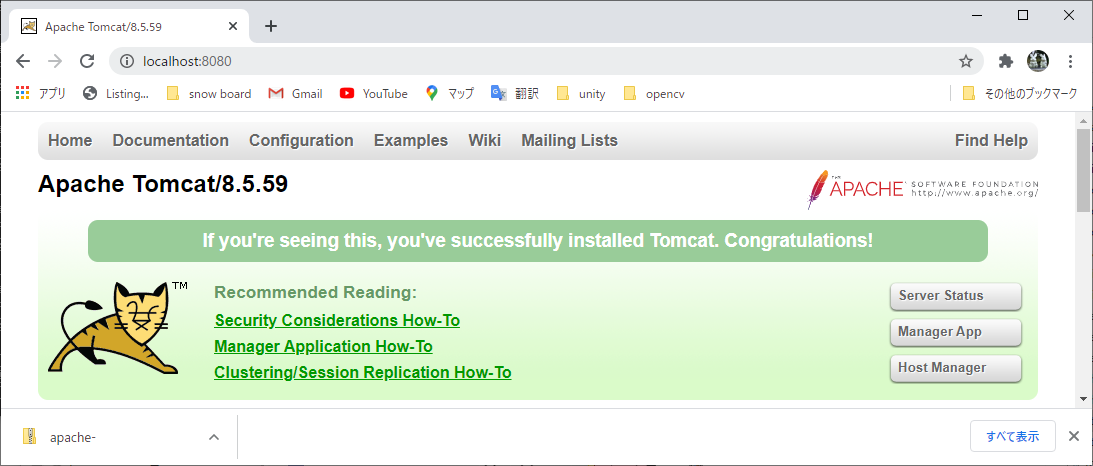
もしもアクセスできなくて「404: Not found」になる場合は、
- tomcatの設定がおかしい
- chromeがプロキシ経由でアクセスするように設定されている