- File -> Open Scene -> Assets/Scenes の下の PlayerMove.unity シーンを開きます。
- File -> Save Scene as ... -> Assets/Scenes の下に PlayerMoveAnim.unity シーンとして保存します。
Assets -> Import Package -> Characters -> Allが選択された状態で -> Import
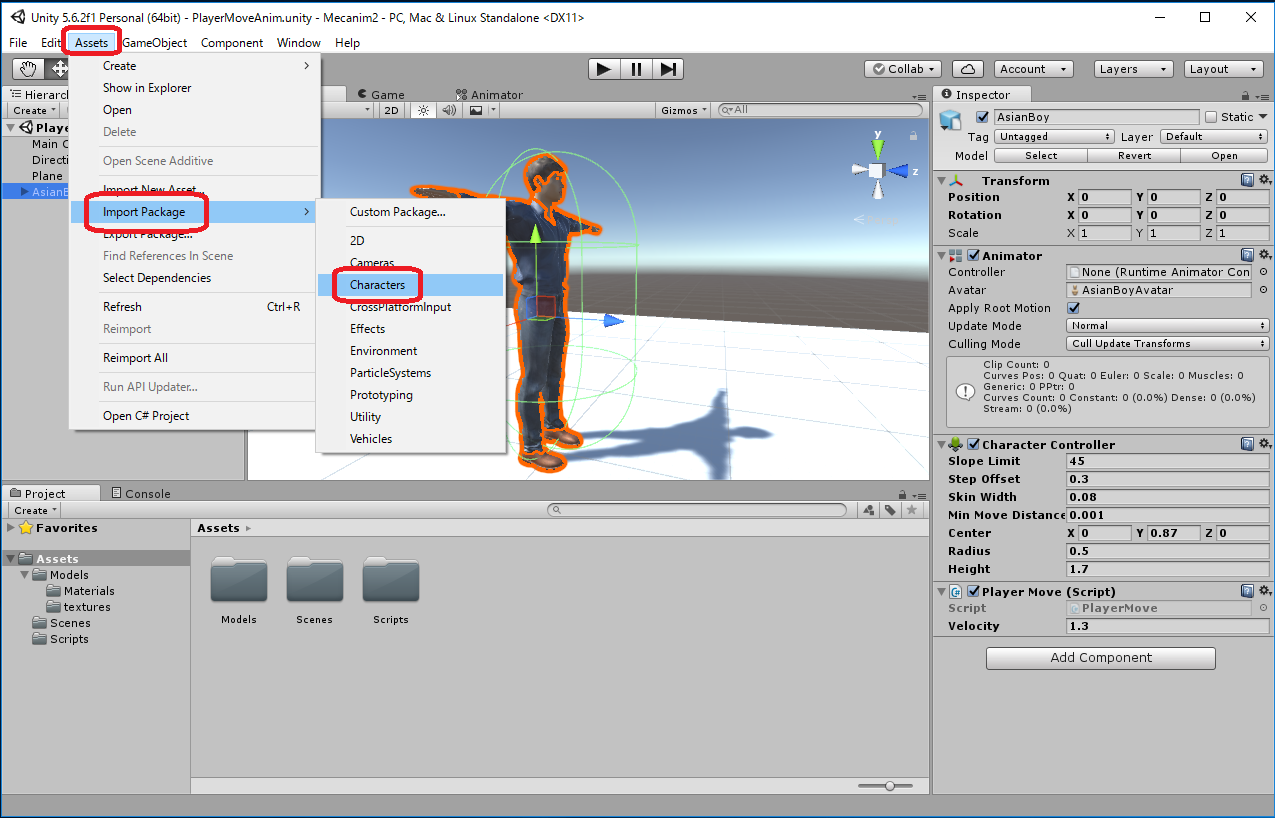
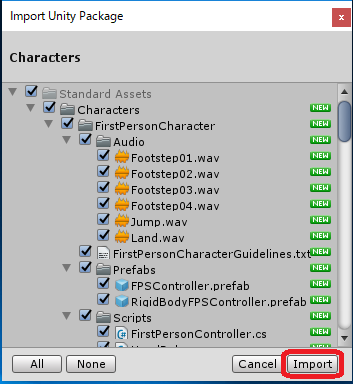
Projectウィンドウの Assets/Standard Assets/Characters/ThirdPersonCharacter/Animation/ の下に人型Characterの動作アニメーションがImportされます。
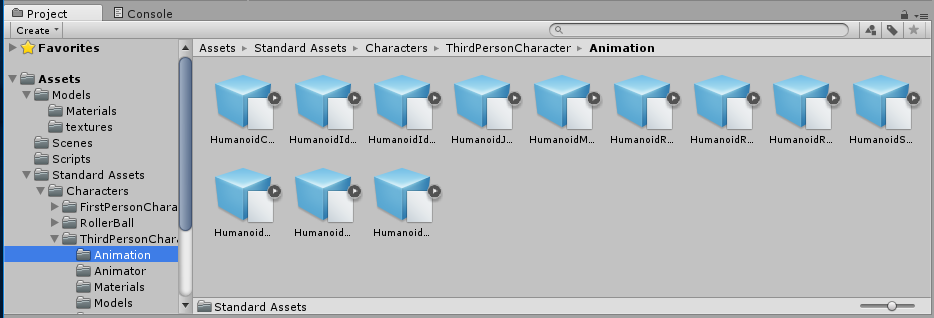
- ProjectウィンドウのAssetsに Animators フォルダを生成します。
Assetsで右クリック -> Create -> Foler -> Animators

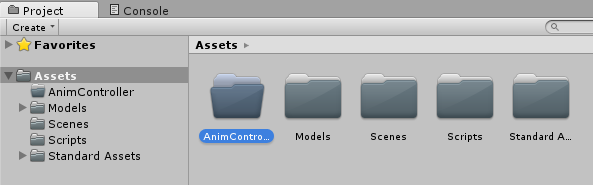
Assetsで右クリック -> Create -> Animator Controller
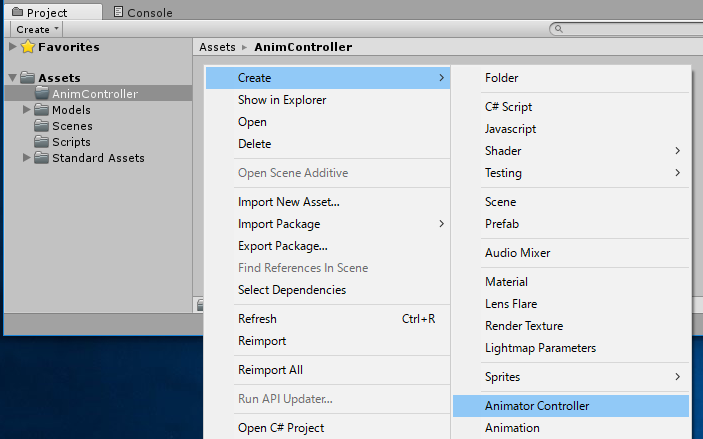
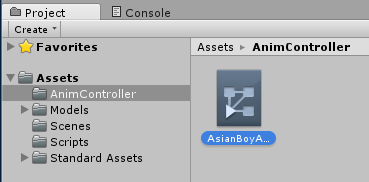
上のメニューバーから -> Windoow -> Animator
Animatorウィンドウが表示されます。"Layers" や "Parameter" は表示/非表示の切替ができますが、非表示の場合は表示に切り替えておきましょう。
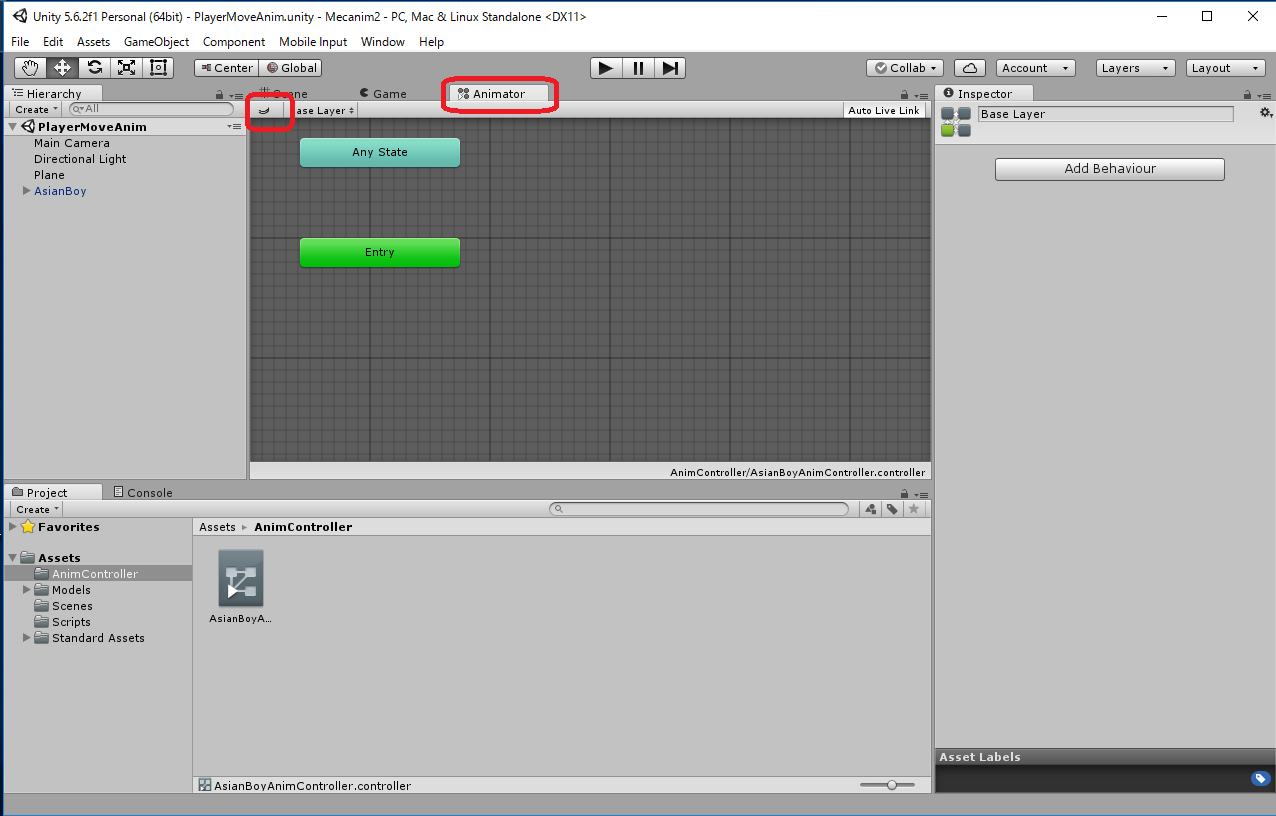
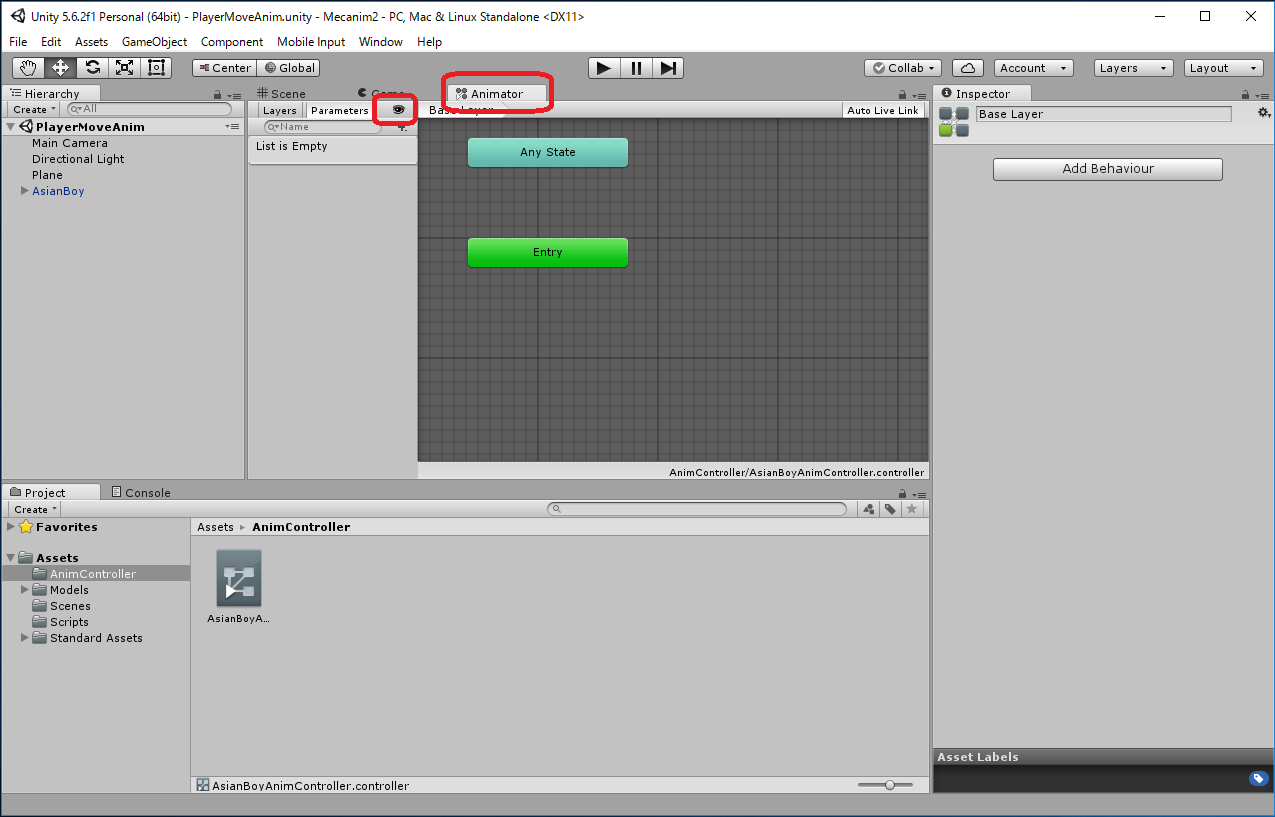
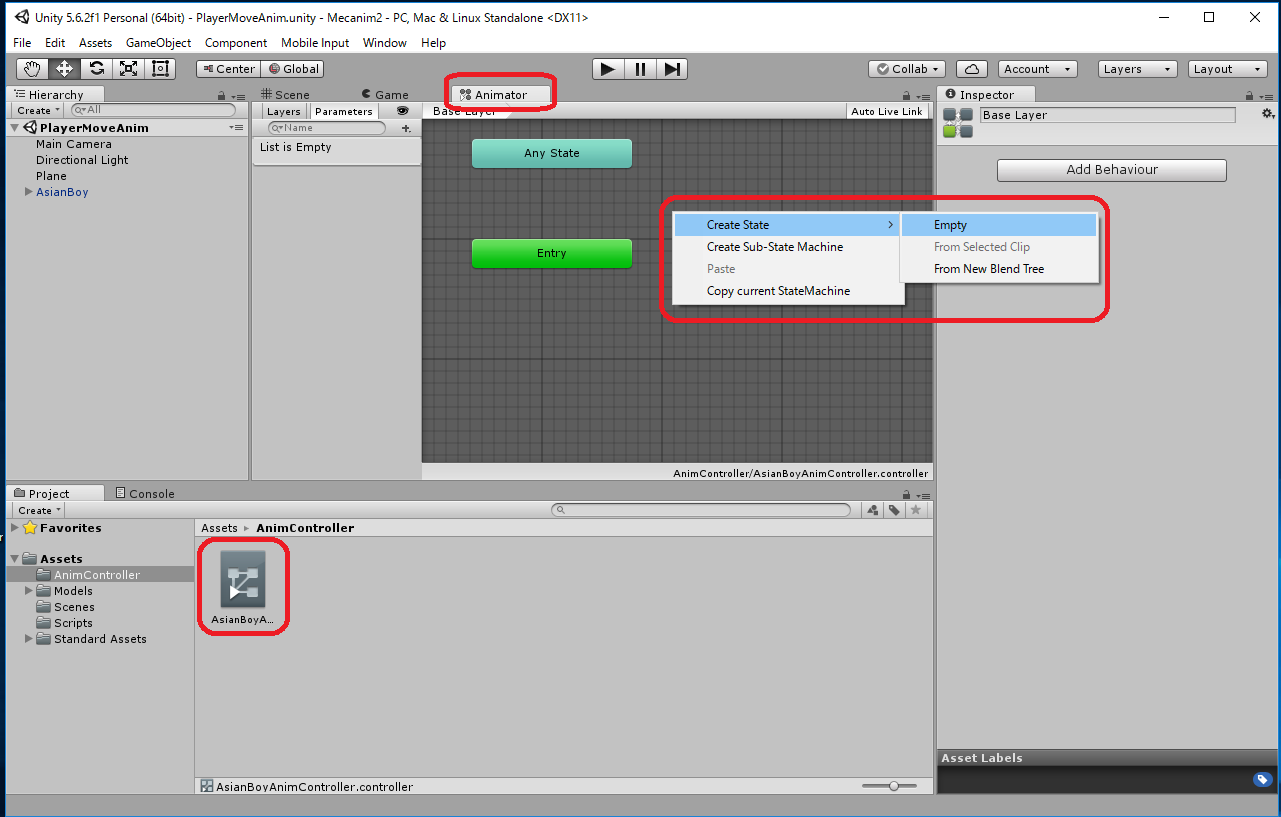
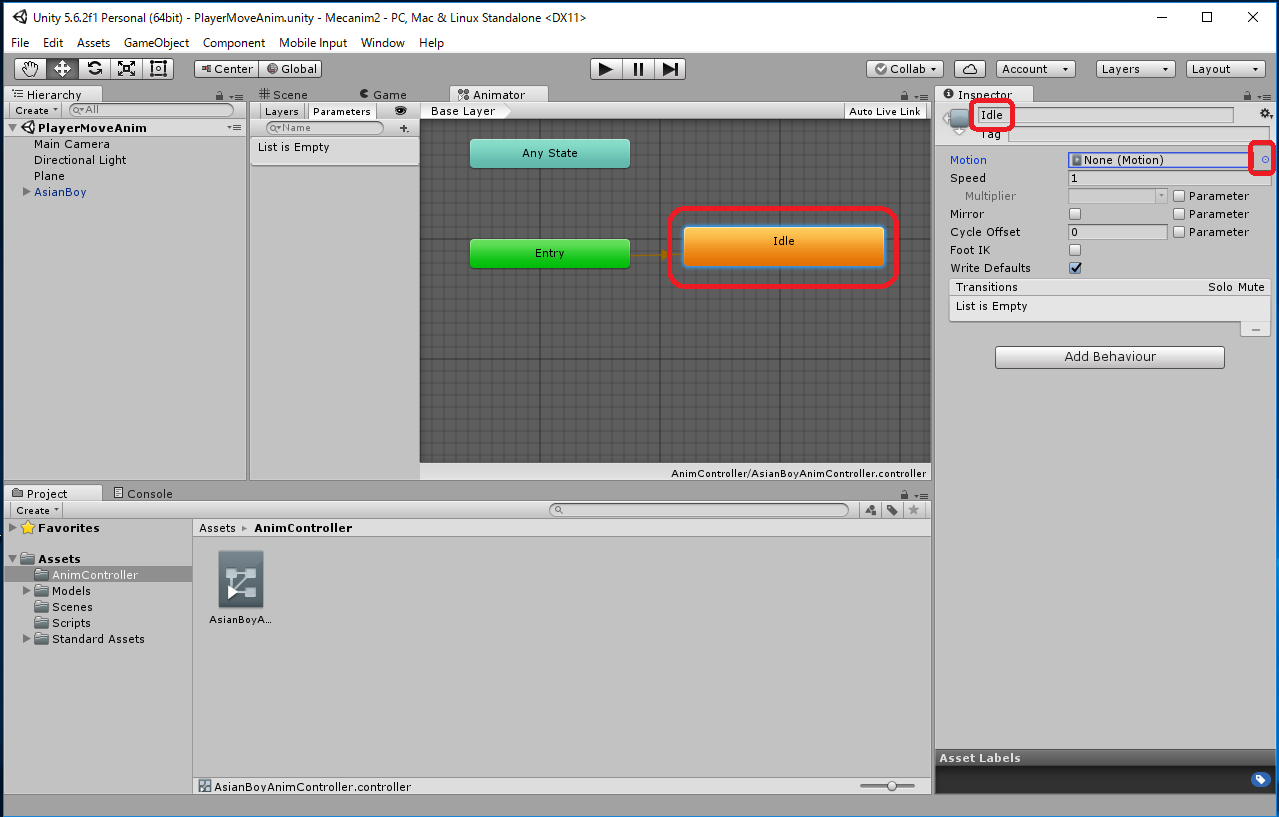
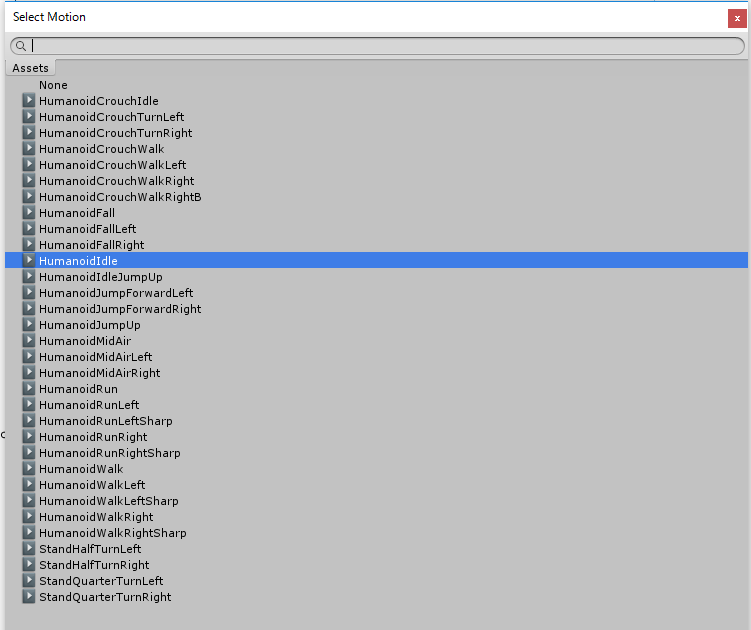
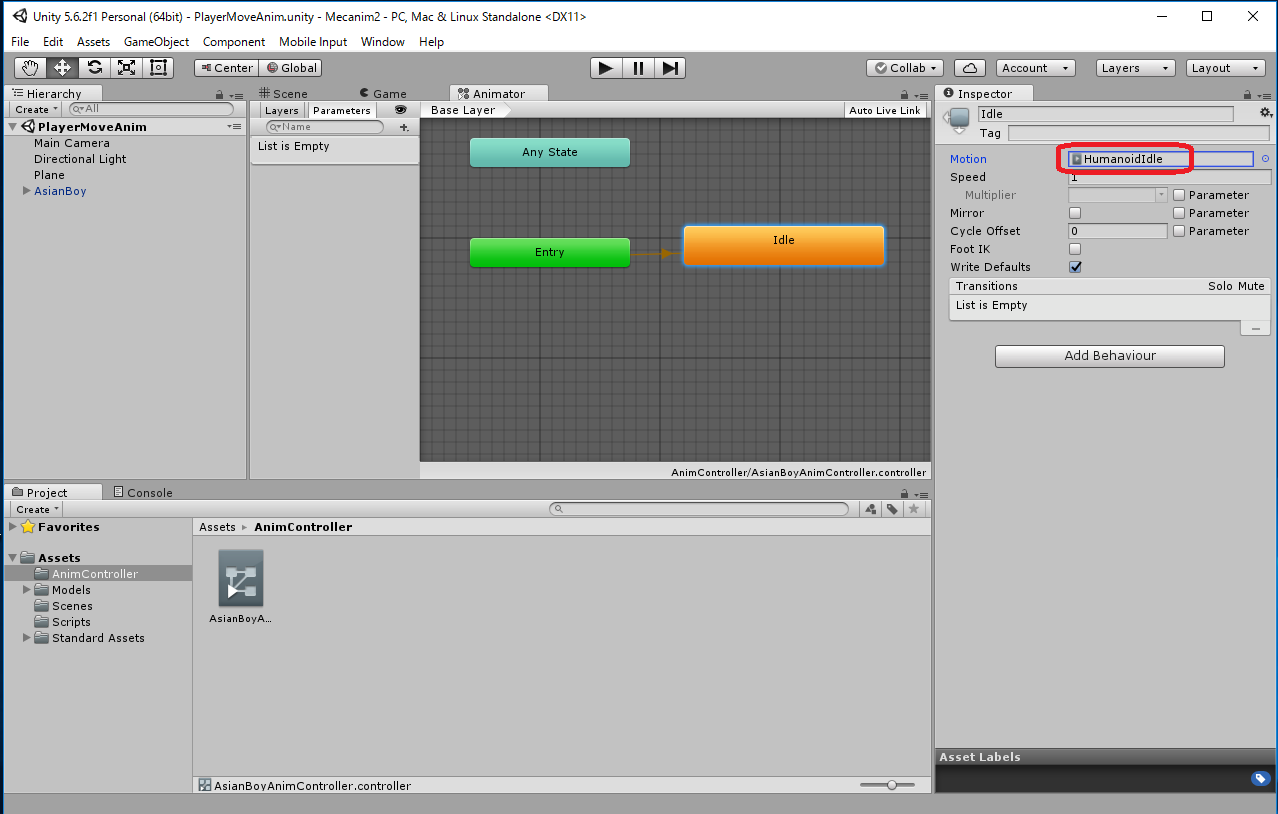
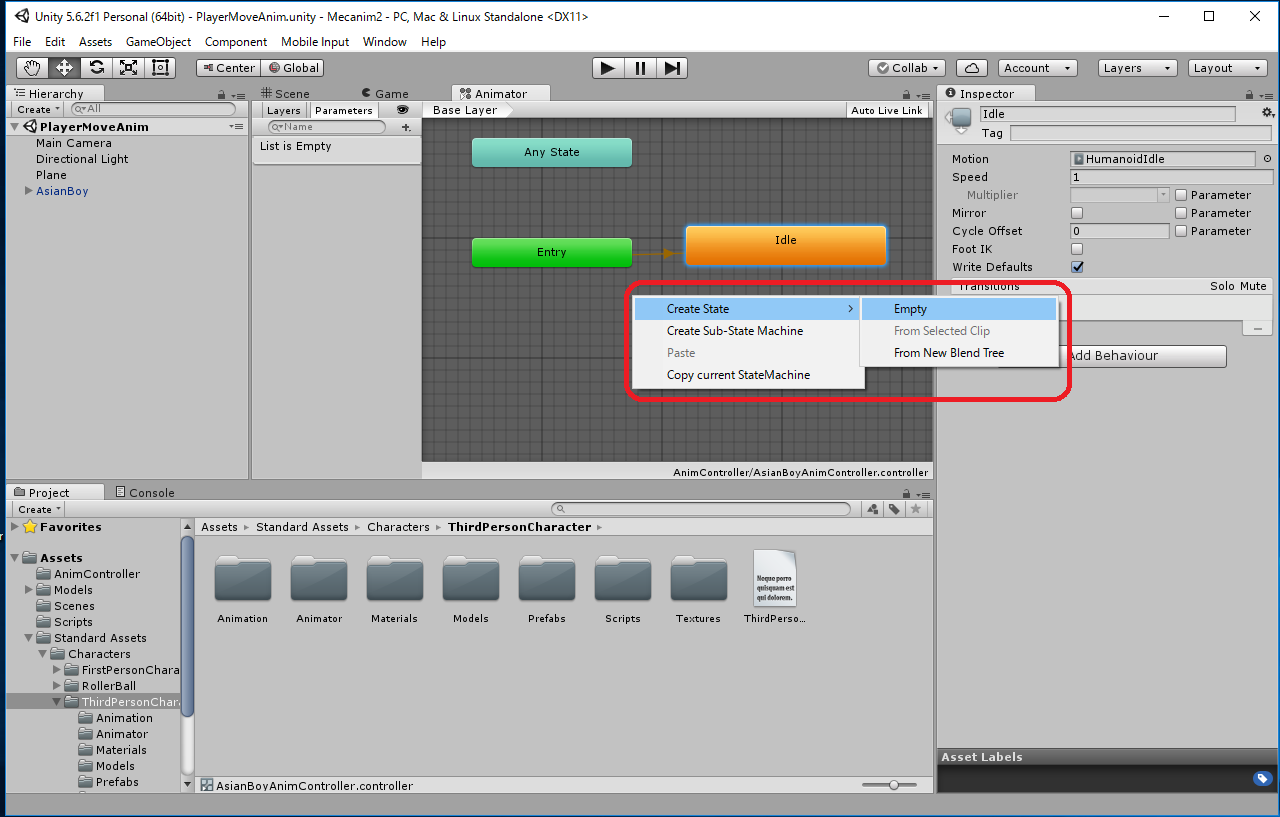
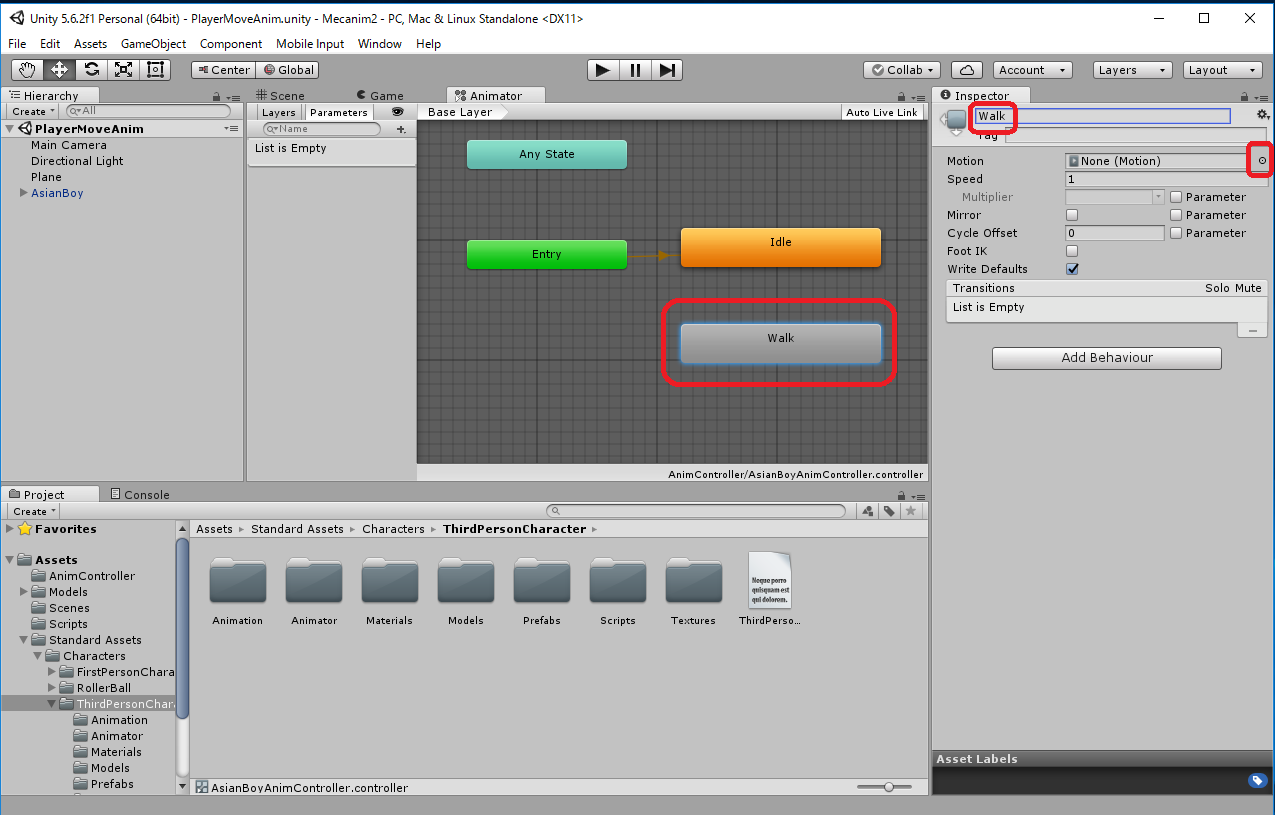
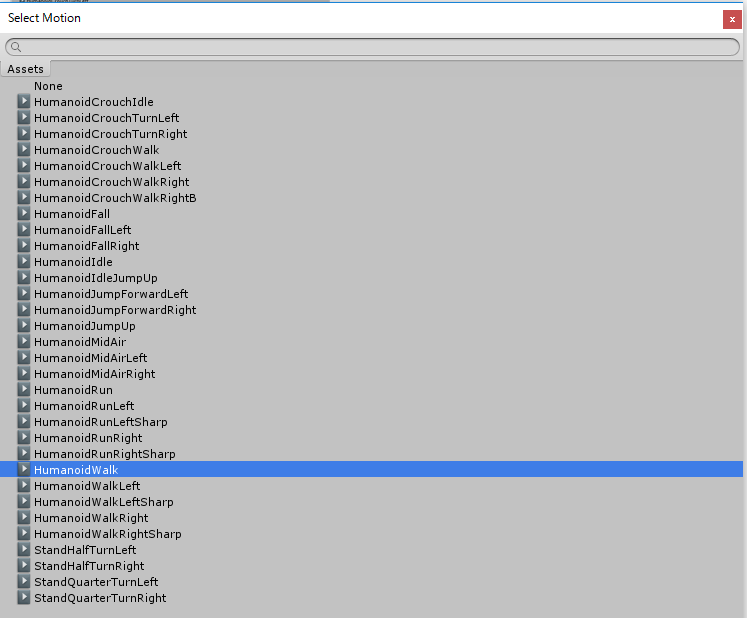
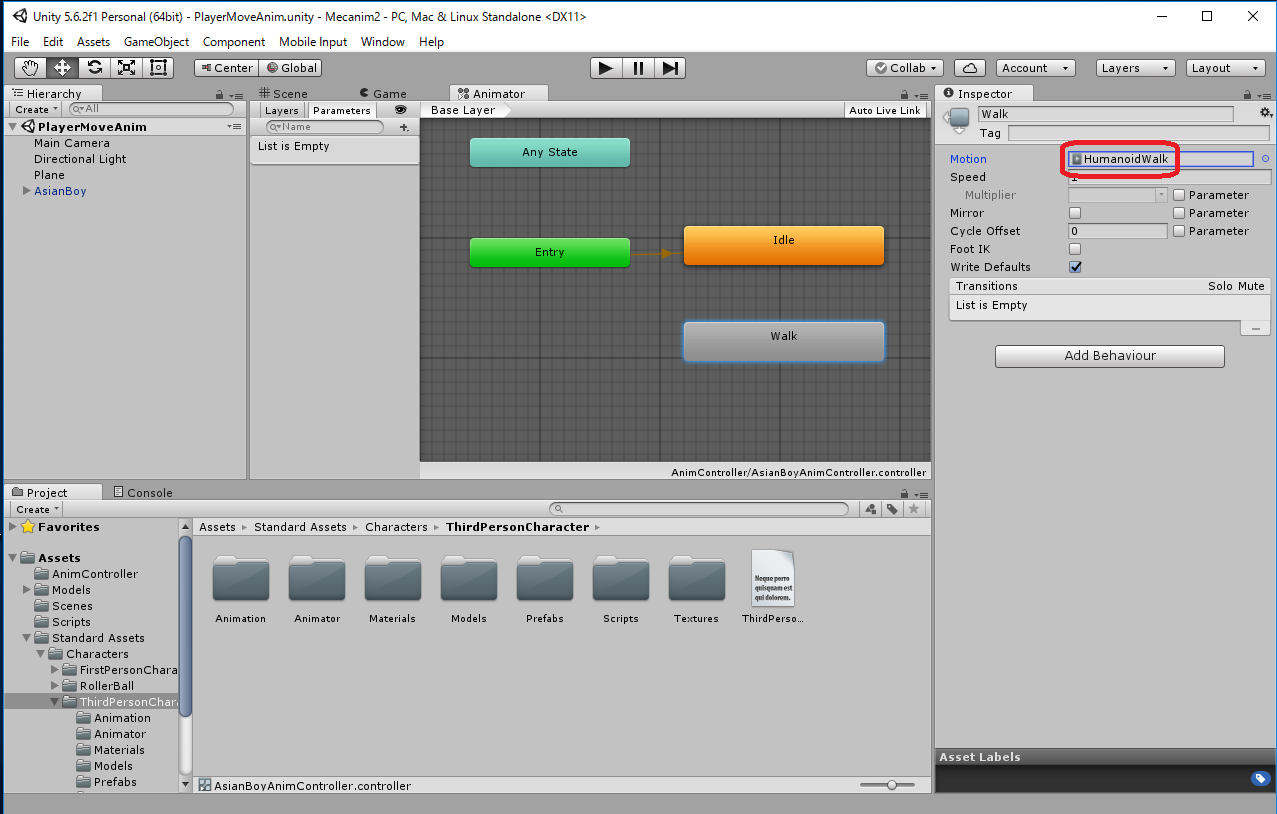
Animatorウィンドウ内の Idle の上で右クリック -> Make Transition -> Walk の上までドラッグする -> Idel状態からWalk状態への矢印が生成される。
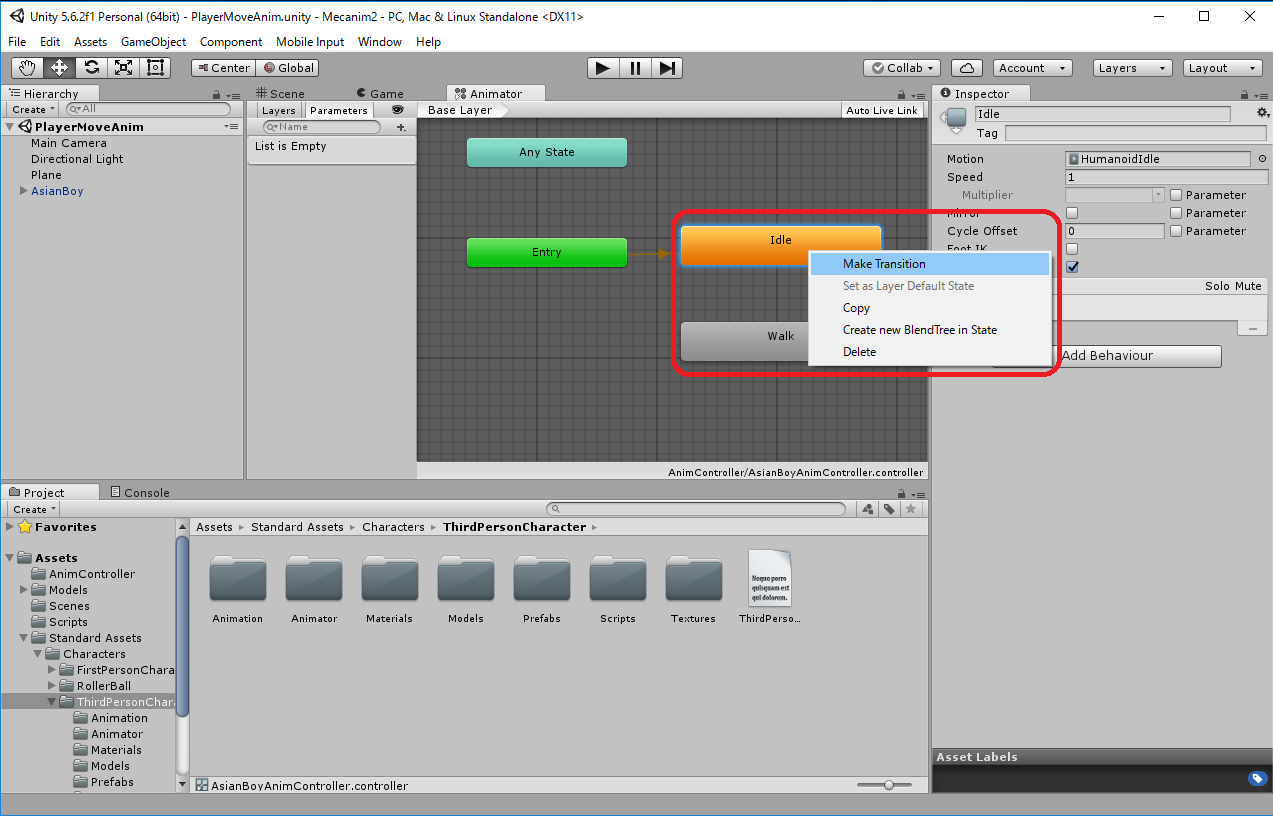
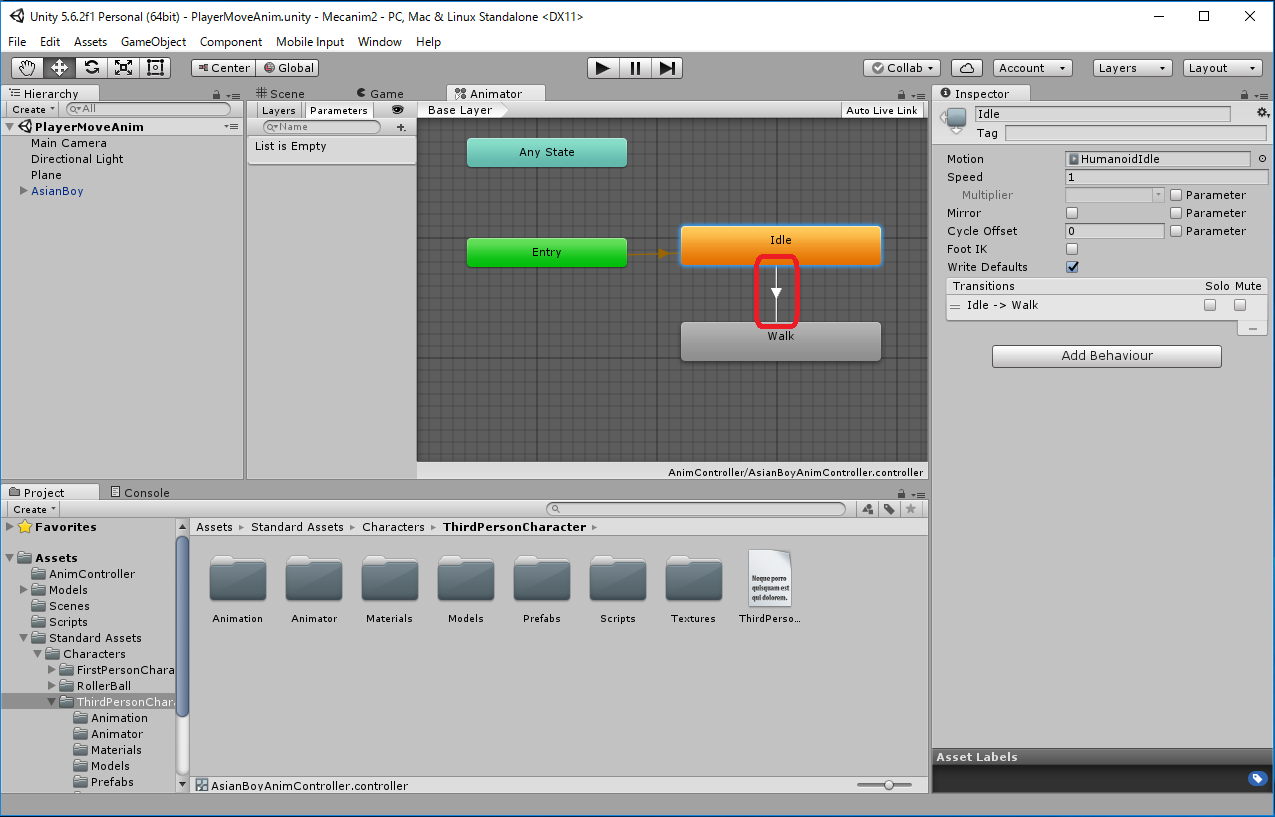
Animatorウィンドウの Parametersから"+"をクリックして -> Float を選択し、-> 名前を MovingSpeed と入力する。-> 初期値は 0.0 のままで大丈夫
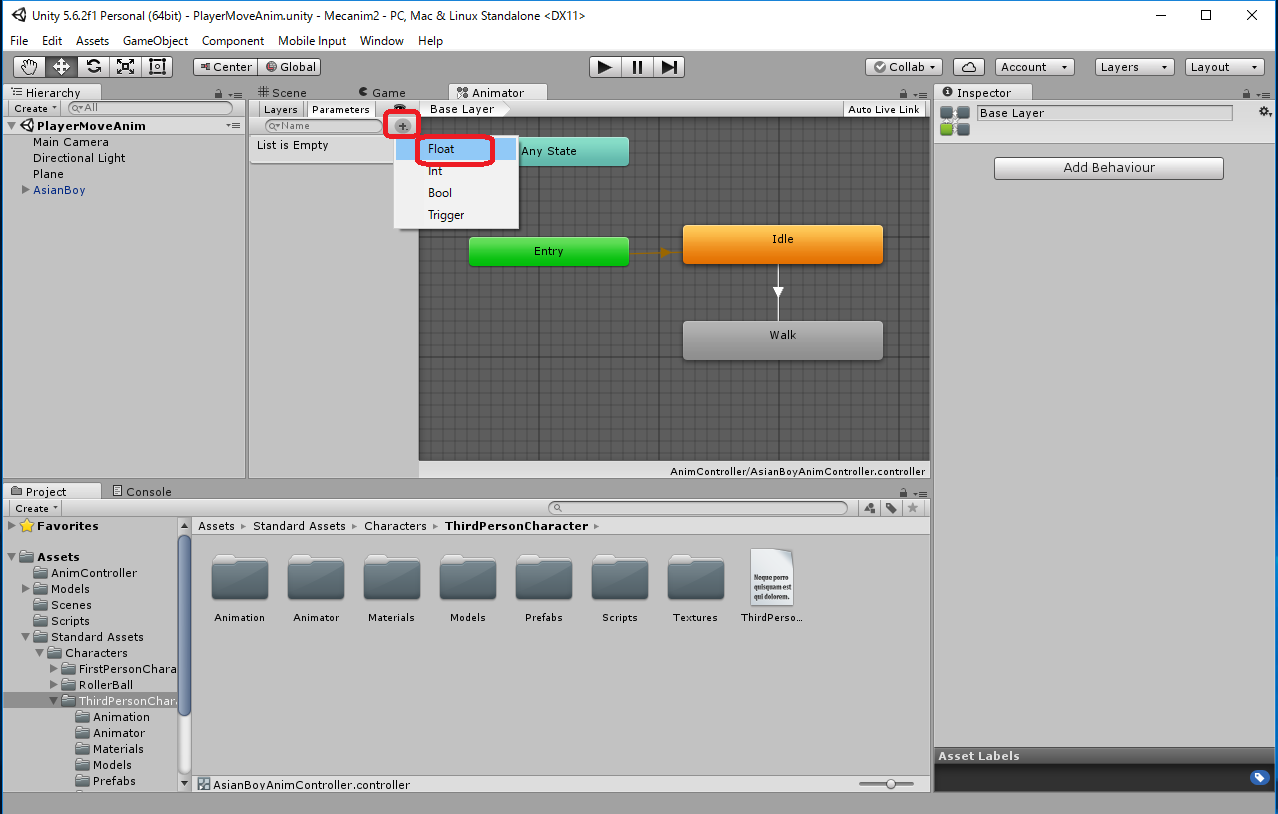
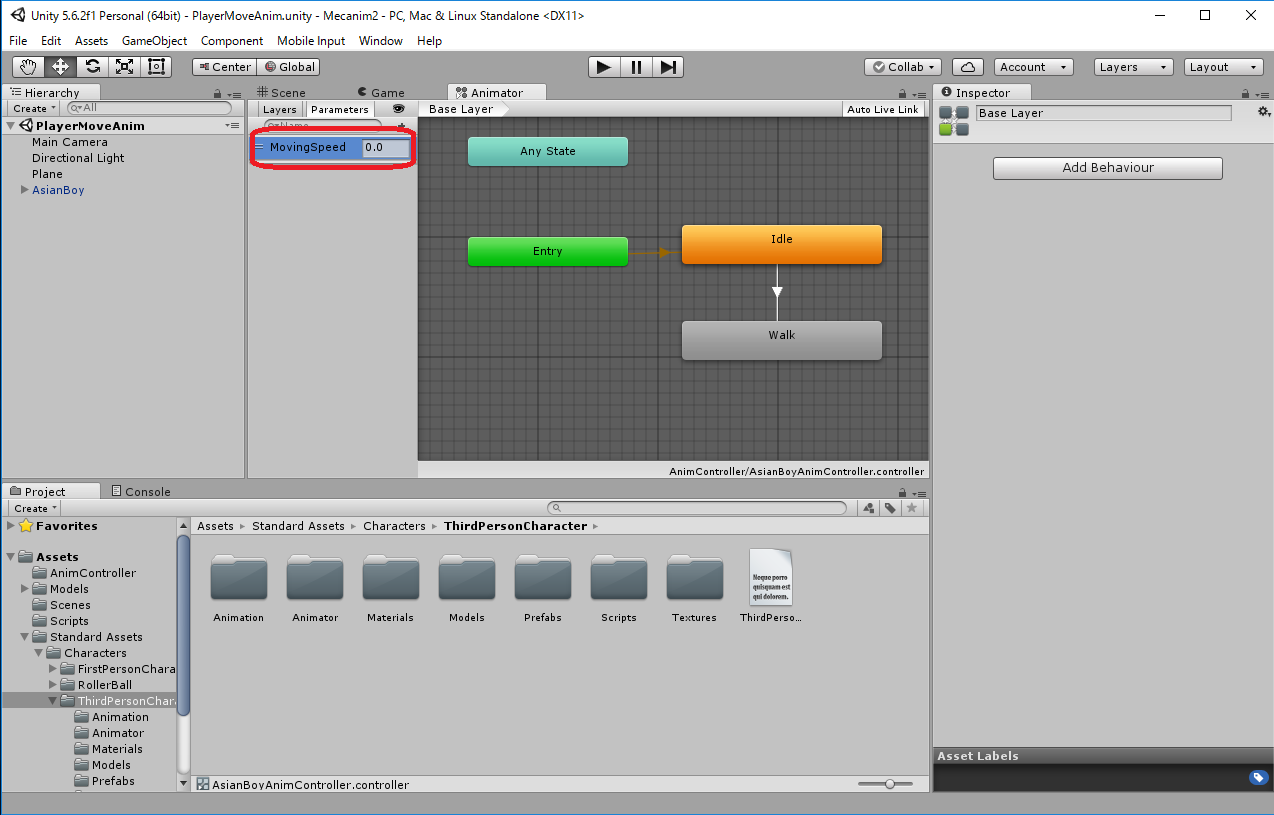
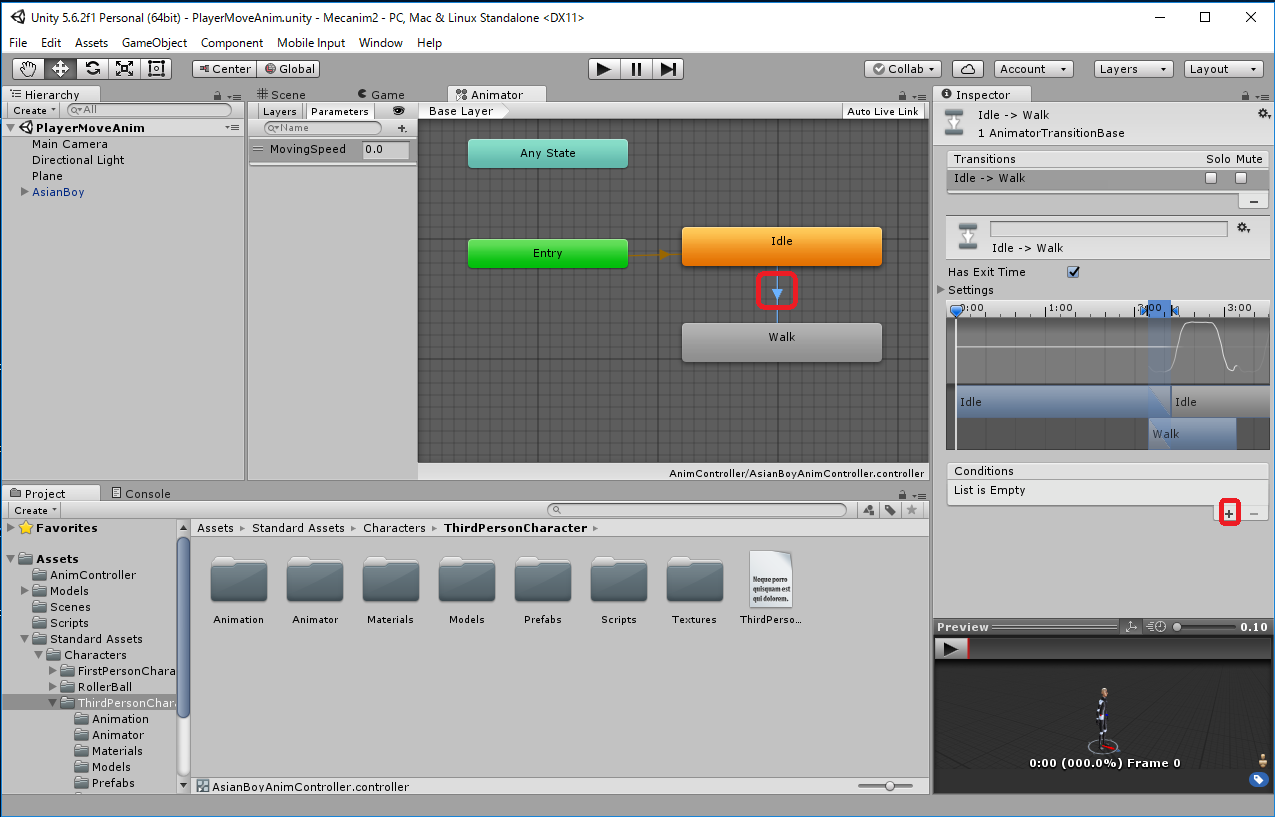
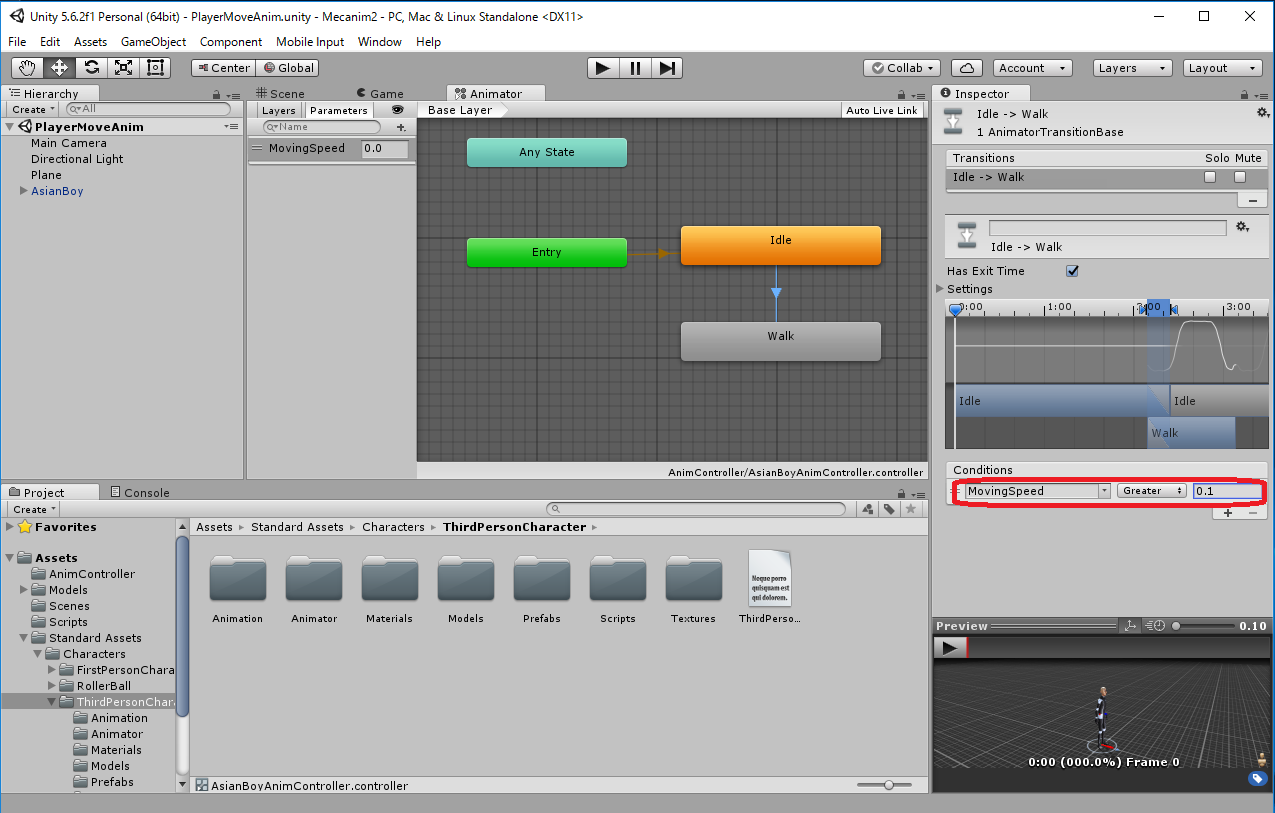
Animatorウィンドウ内のWalk状態の上で右クリックして "Make Transition" を選択し、 Idle状態の上までドラッグします。 Walk状態からIdle状態に矢印が生成されるので、その上でクリックし、InspectorのConditionで"+"をクリックして、 遷移条件を "MovingSpeed", "Less", "0.1" と指定します。
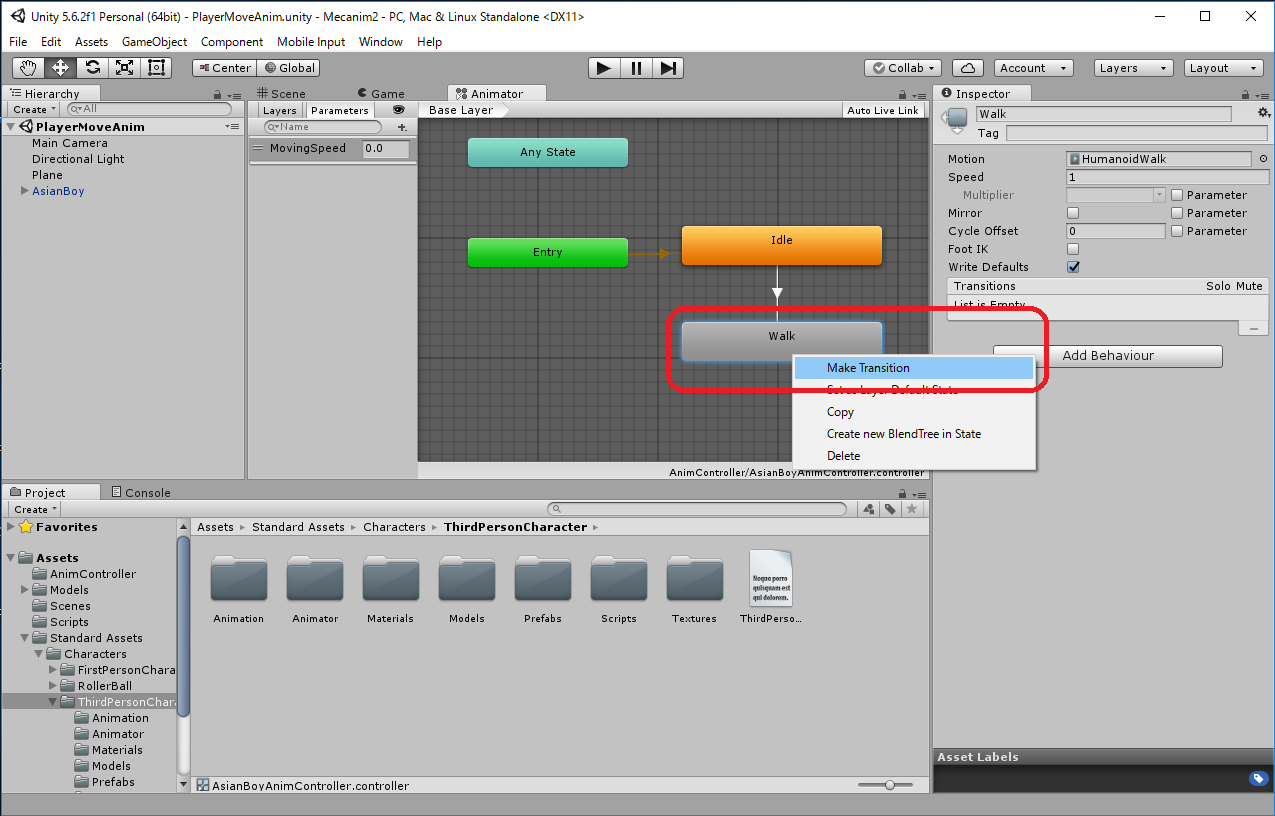
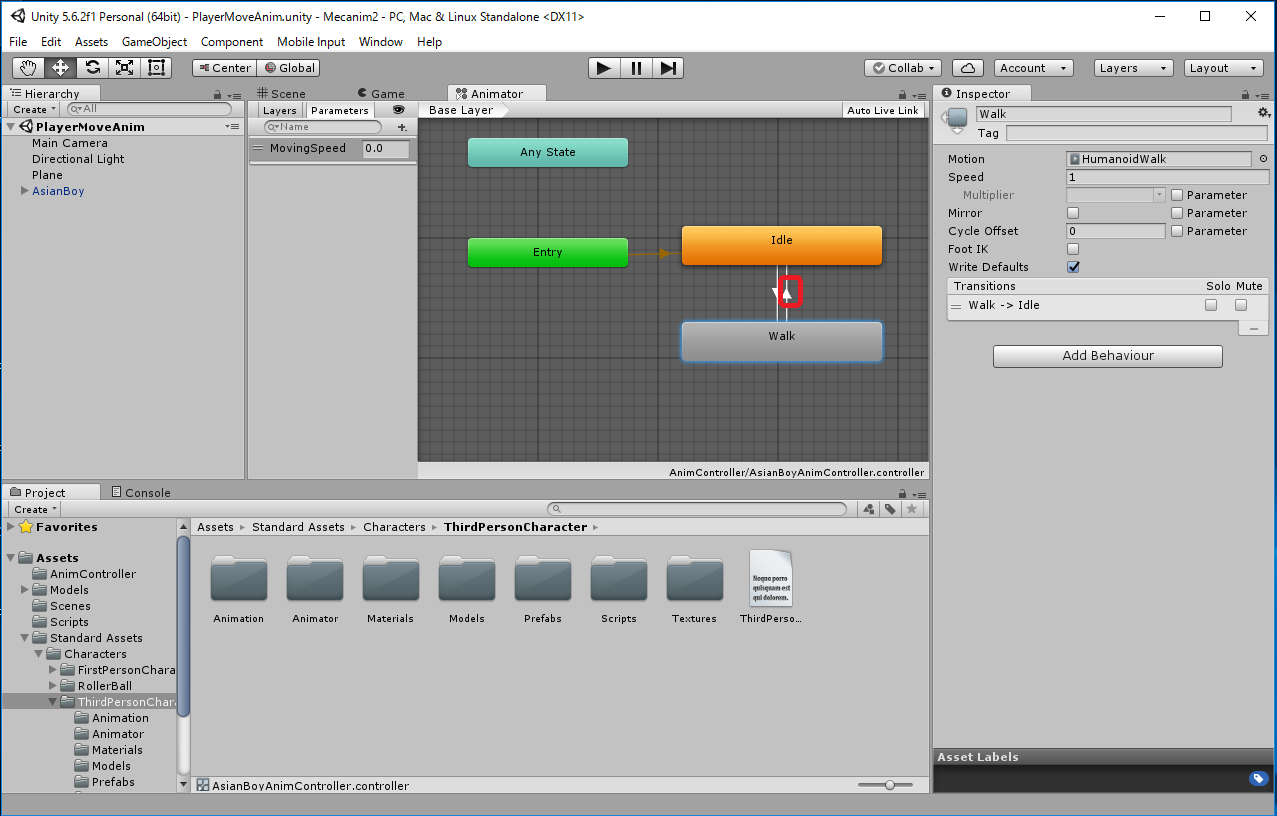
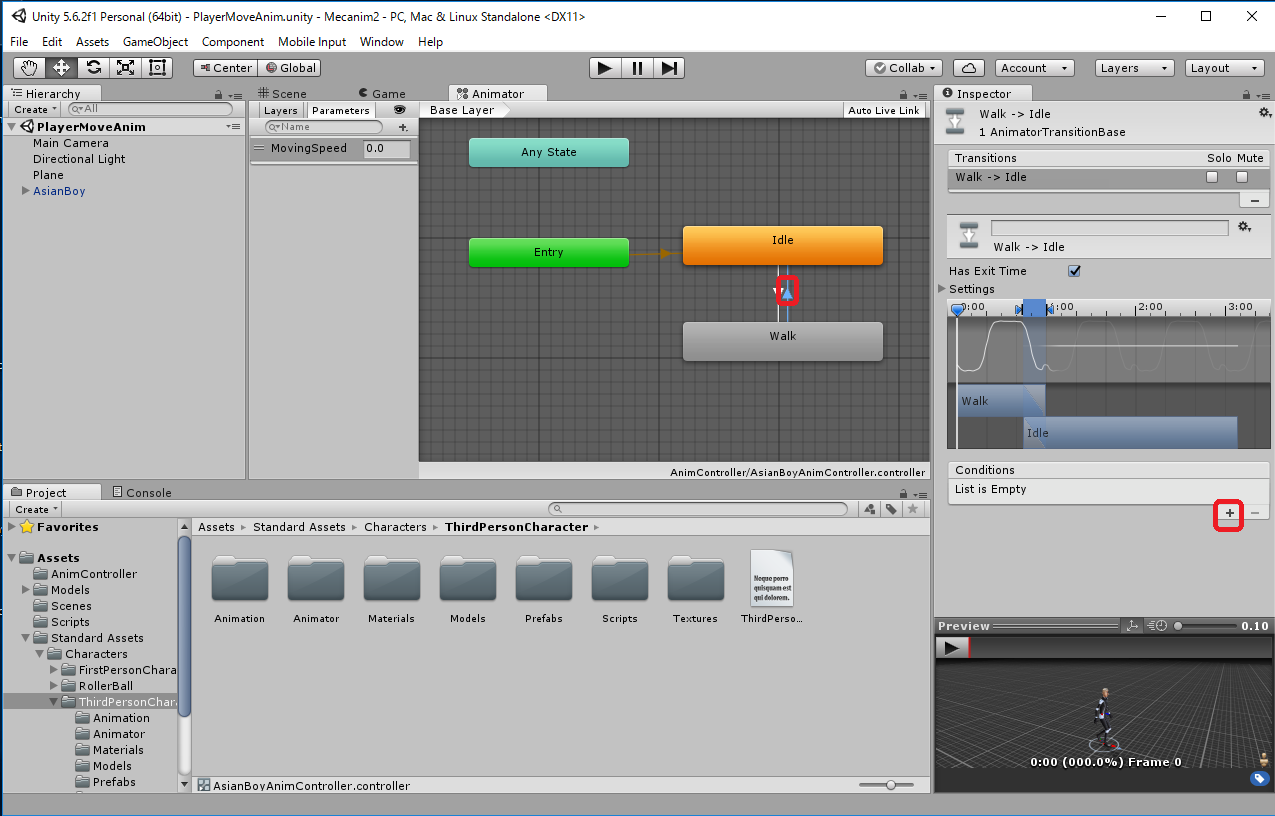
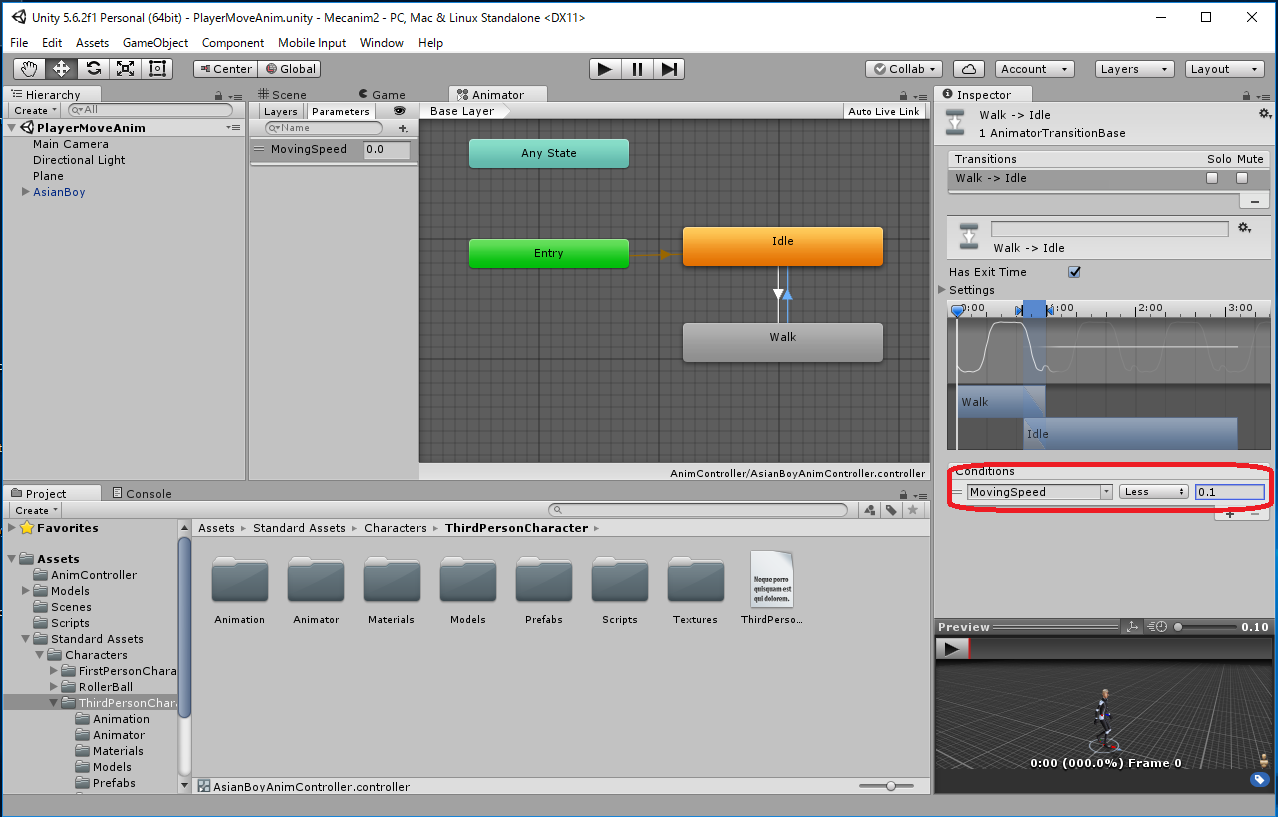
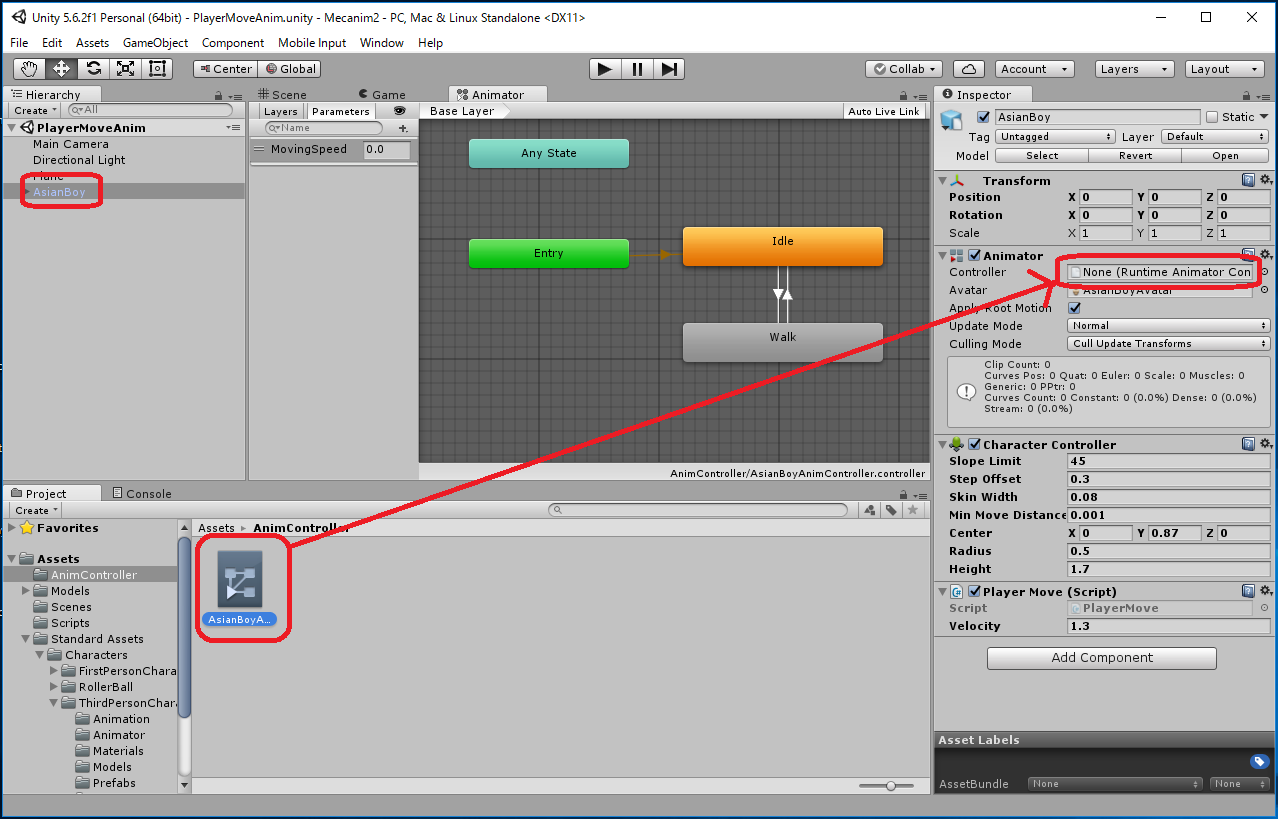
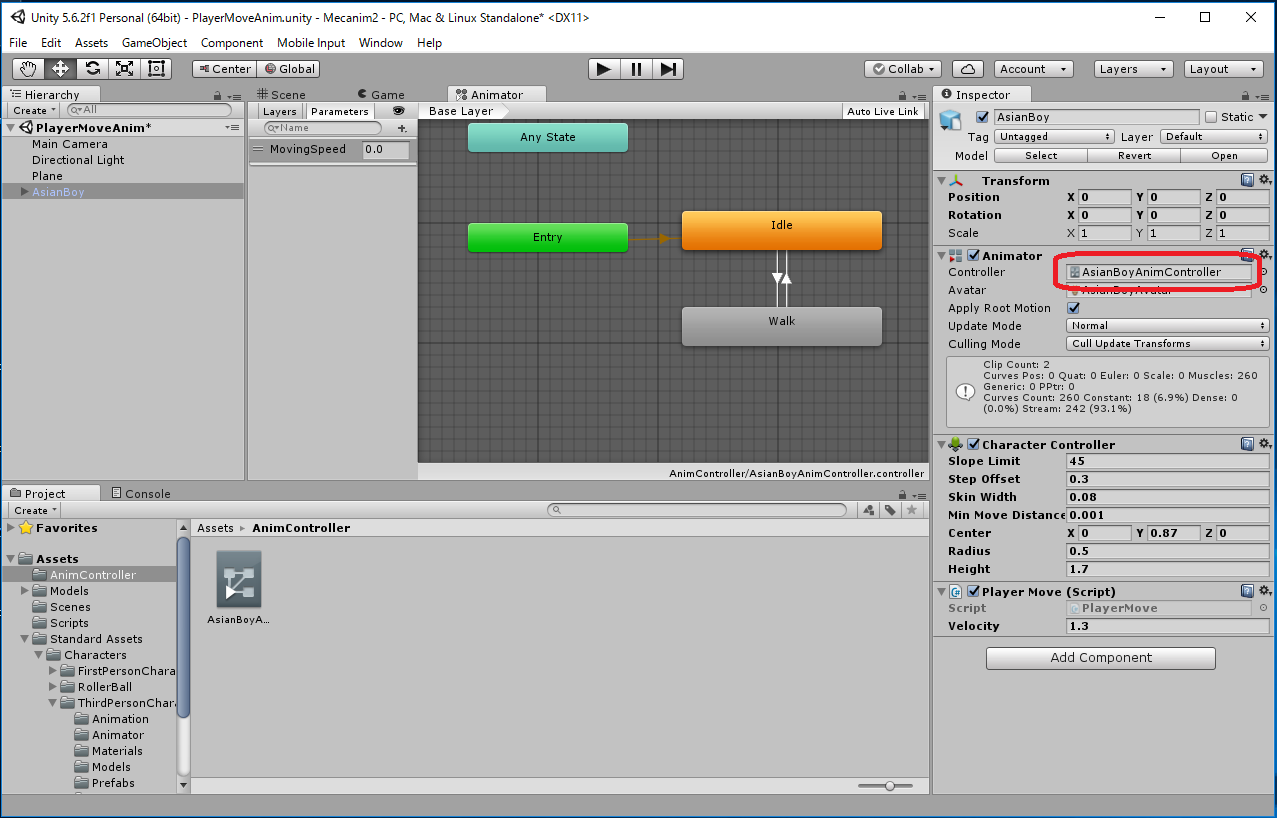
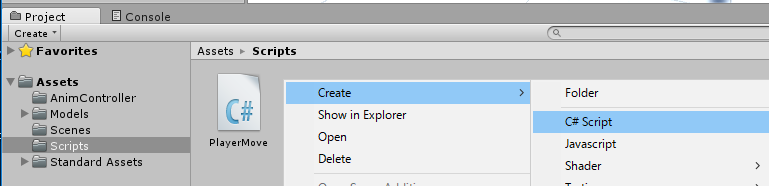
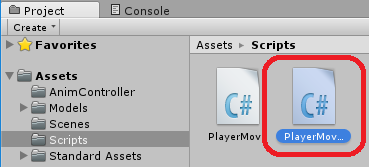
| PlayerMoveAnim.cs |
using System.Collections;
using System.Collections.Generic;
using UnityEngine;
public class PlayerMoveAnim : MonoBehaviour {
public float velocity = 1.3f;
private CharacterController charController;
private Animator animator;
void Start () {
charController = gameObject.GetComponent<CharacterController>();
animator = gameObject.GetComponent<Animator>();
}
void Update () {
float h = Input.GetAxis("Horizontal");
float v = Input.GetAxis("Vertical");
Vector3 moveDirection = new Vector3(0, 0, 0);;
if (charController.isGrounded) {
moveDirection = new Vector3(h, 0, v);
}
float MovingSpeed = velocity * moveDirection.magnitude;
if (MovingSpeed > 0.1f) {
animator.SetFloat("MovingSpeed", MovingSpeed);
} else {
animator.SetFloat("MovingSpeed", 0.0f);
}
transform.LookAt(transform.position + moveDirection);
moveDirection.y += Physics.gravity.y;
charController.Move(velocity * Time.deltaTime * moveDirection);
}
}
|
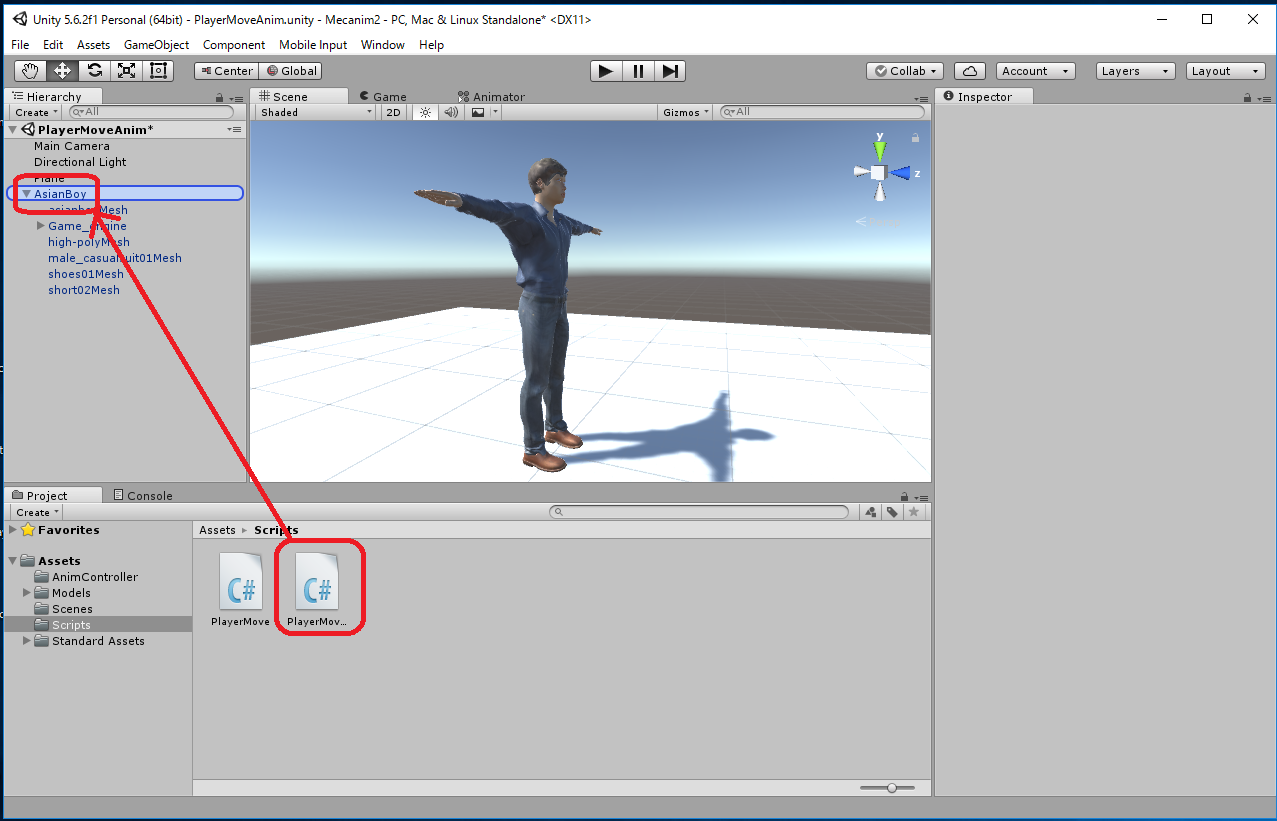
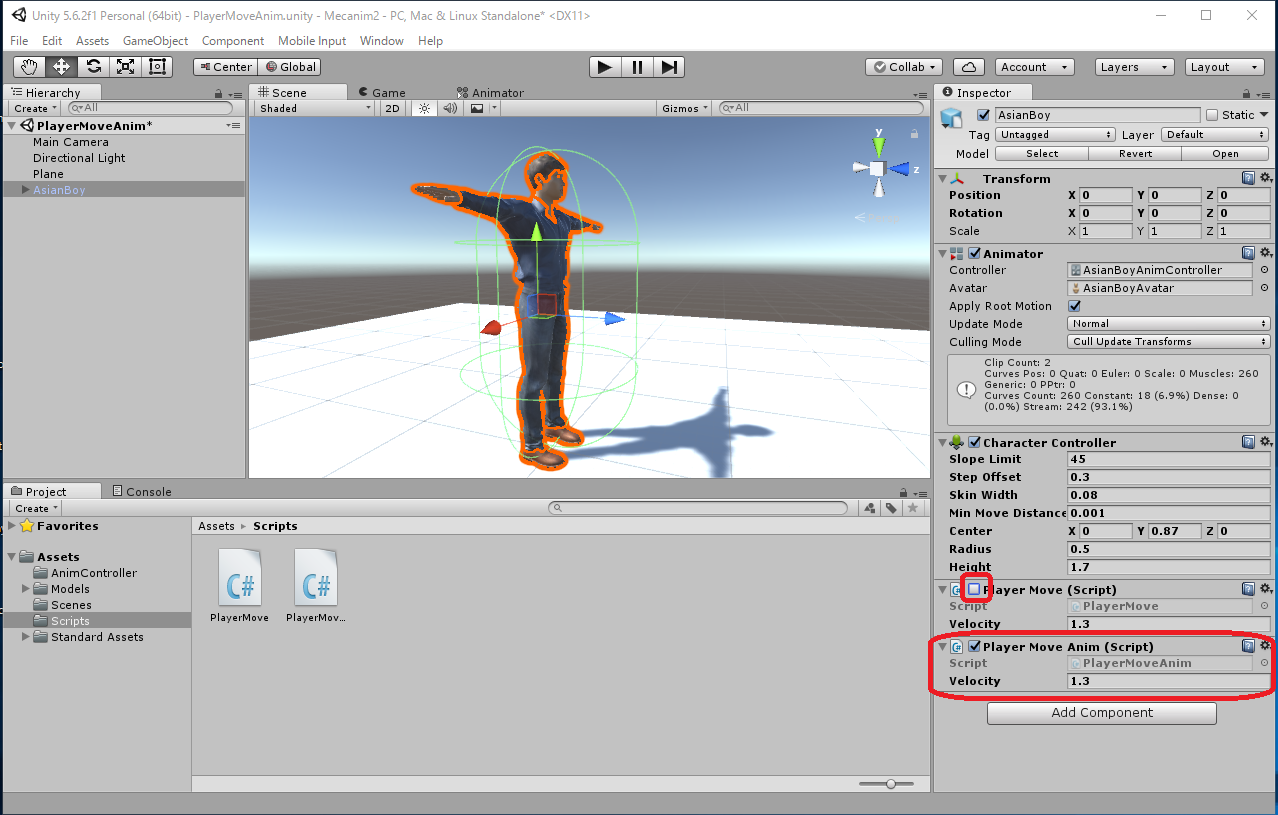
 をクリックして実行してみます。
をクリックして実行してみます。キーボードの矢印キー(↑, ↓, ←, →)または 'w', 'a', 's', 'd' キーで AsianBoy が移動します。 状態によって人型キャラクタのアニメーションが切り替わるのがわかります。 ですが動作の切り替わりが少々緩慢に見えます。
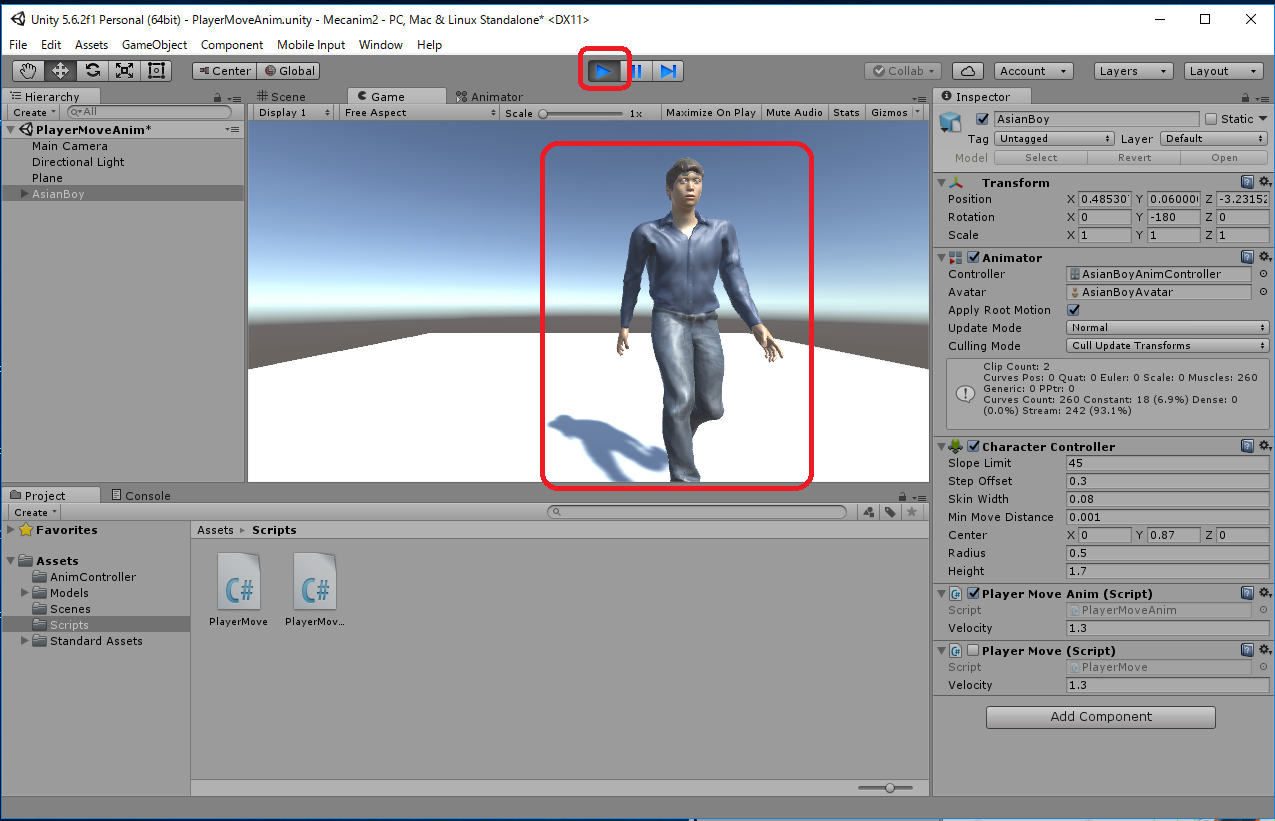
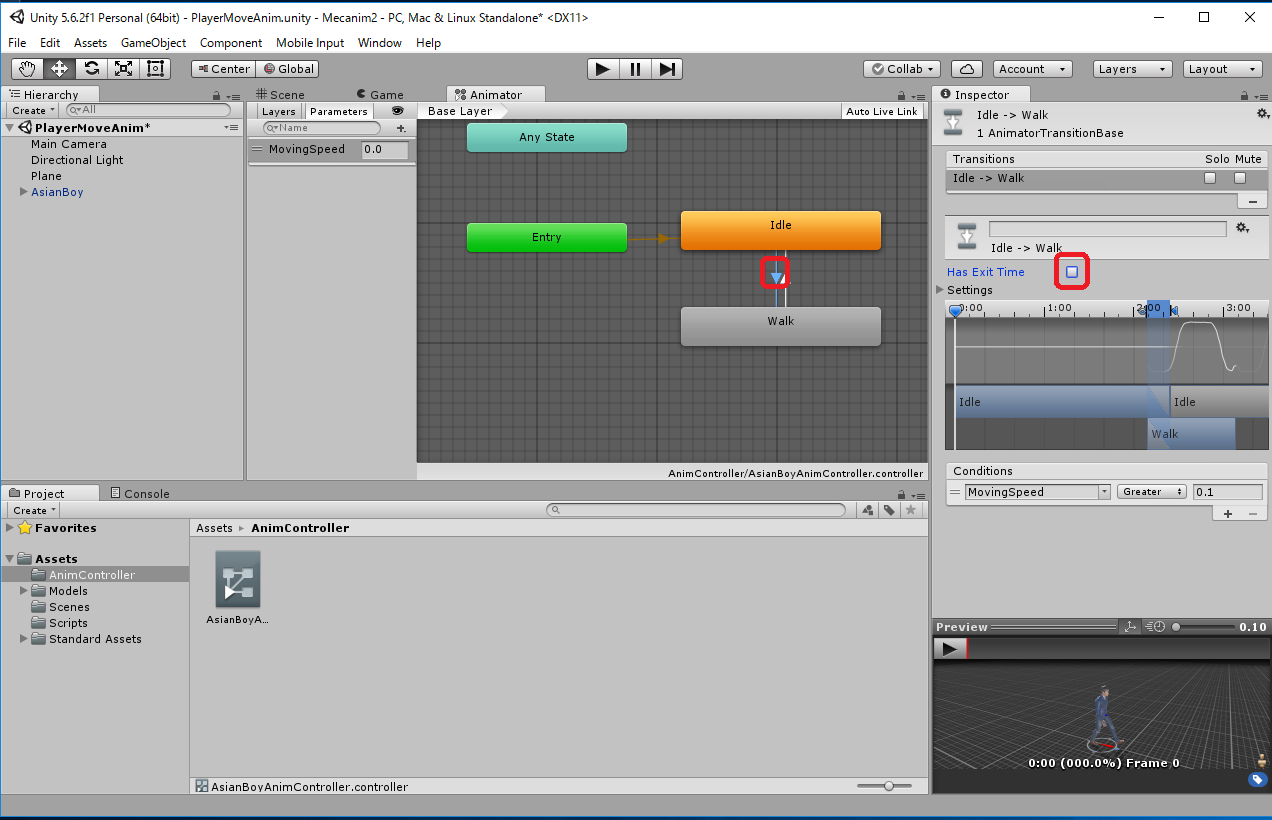
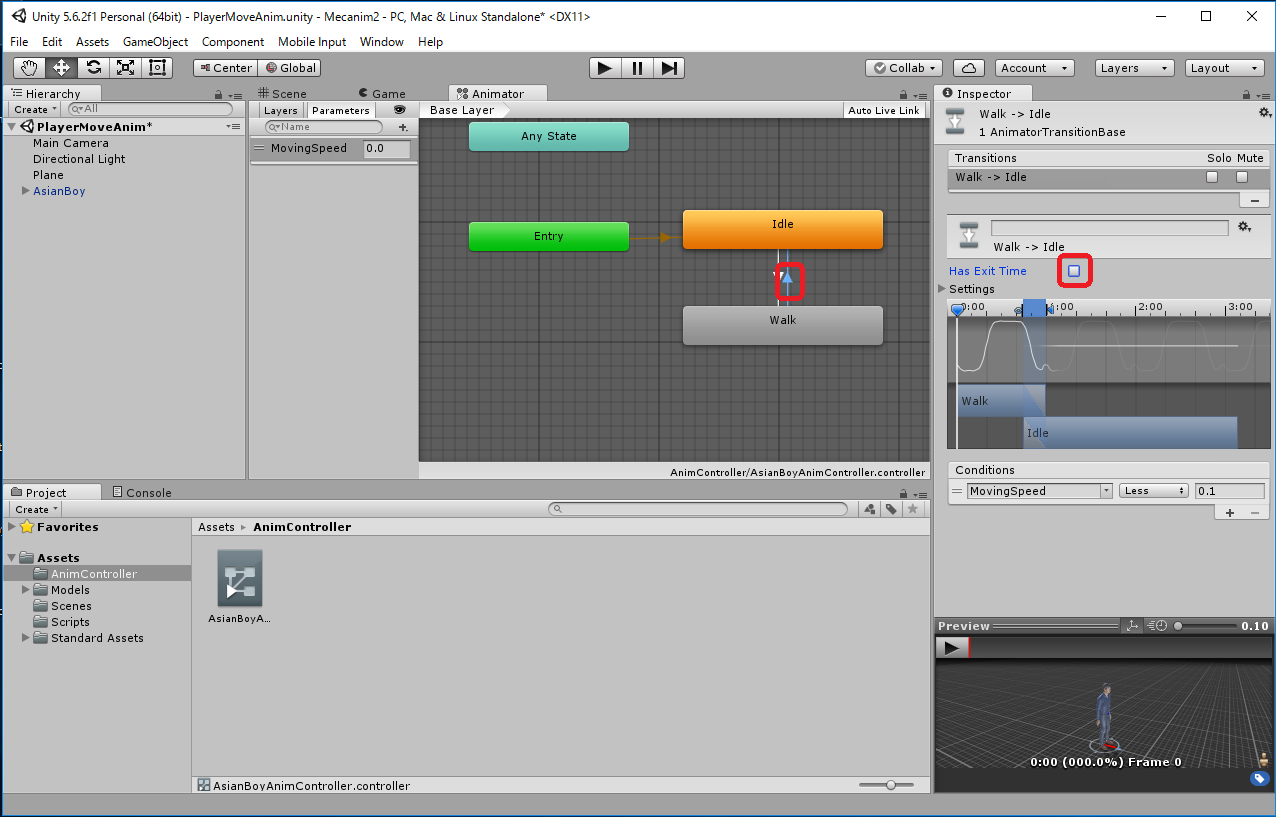
既に PlayerMoveAnim.unity シーンを作成していましたので、上書きします。
File -> Save Scenes