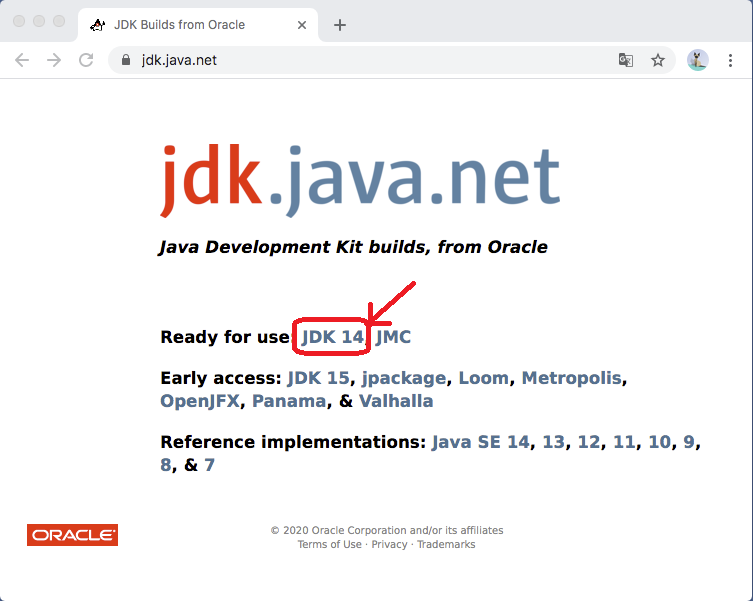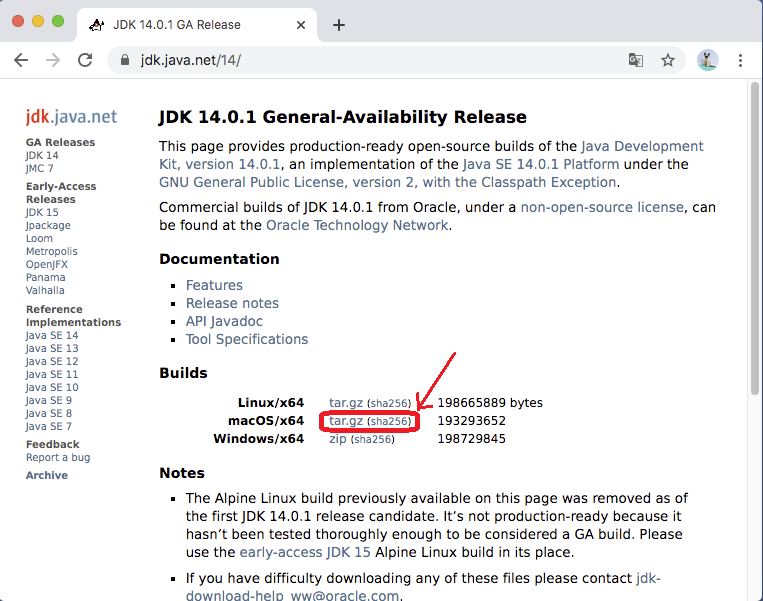- https://jdk.java.net/ からMacOS用のバイナリをダウンロードする。
LTS (Long Term Support) 版のうち最もバージョンが高いものを選択するとよい。
2021年9月時点では JDK 17 のインストールを勧める。
jdk17
[注意]以下の例は jdk14.0.1をインストールしたときのものです。
JDK17をインストールする場合は、バージョンを全て 14.0.1から17に読み替えて下さい。
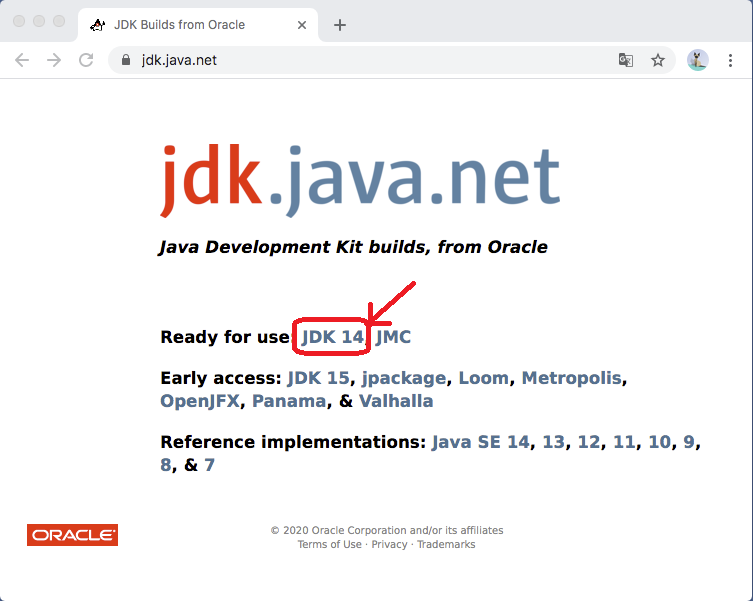
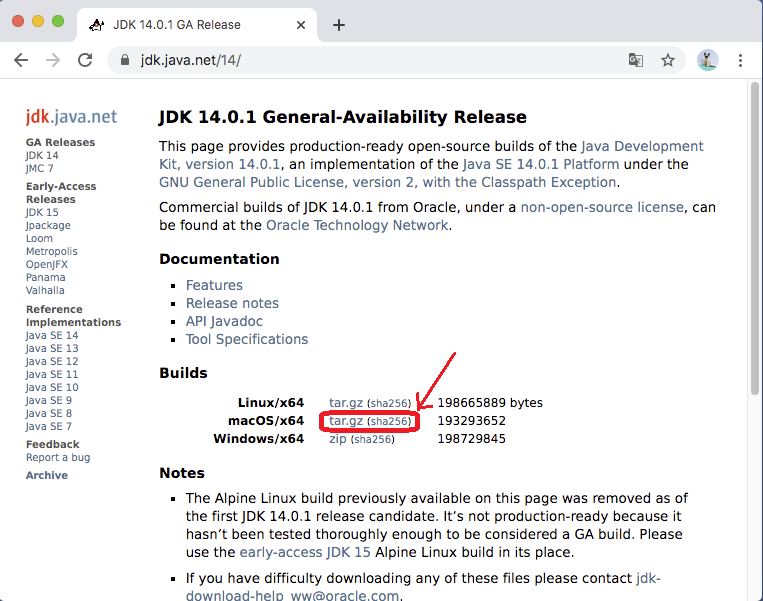
- ダウンロードしたバイナリを展開する。
| ターミナル上で: tar.gzファイルを解凍・展開する |
$ tar zvxf openjdk-14.0.1_osx-x64_bin.tar.gz  x ./
x ./jdk-14.0.1.jdk/
x ./jdk-14.0.1.jdk/Contents/
x ./jdk-14.0.1.jdk/Contents/CodeResources
...(略)...
x ./jdk-14.0.1.jdk/Contents/Home/bin/jimage
x ./jdk-14.0.1.jdk/Contents/_CodeSignature/CodeResources
x ./
x ./jdk-14.0.1.jdk/
x ./jdk-14.0.1.jdk/Contents/
x ./jdk-14.0.1.jdk/Contents/CodeResources
...(略)...
x ./jdk-14.0.1.jdk/Contents/Home/bin/jimage
x ./jdk-14.0.1.jdk/Contents/_CodeSignature/CodeResources
|
- 置くべきフォルダを確認する
| ターミナル上で: フォルダを確認する |
$ ls -l /Library/Java  total 0
drwxr-xr-x 2 root wheel 64 7 16 2017 Extensions
drwxr-xr-x 4 root wheel 128 4 23 16:56 JavaVirtualMachines
$ ls -l /Library/Java/JavaVirtualMachines
total 0
drwxr-xr-x 2 root wheel 64 7 16 2017 Extensions
drwxr-xr-x 4 root wheel 128 4 23 16:56 JavaVirtualMachines
$ ls -l /Library/Java/JavaVirtualMachines  total 0
drwxr-xr-x 3 root wheel 96 12 29 2013 jdk1.7.0_45.jdk
total 0
drwxr-xr-x 3 root wheel 96 12 29 2013 jdk1.7.0_45.jdk
|
- OpenJDK 14 のフォルダを移動する(root権限が必要)。
| ターミナル上で: root権限でmvする |
$ sudo mv jdk-14.0.1.jdk /Library/Java/JavaVirtualMachines/  Password:rootのパスワード
Password:rootのパスワード  ←タイプした文字は表示されない ←タイプした文字は表示されない
|
[注意](2020/09/11 追記)Macでは、rootのパスワードは「最初のユーザ」のパスワードと同じになる。
したがって、もしもrootのパスワードを特に変更していなければ、自分のパスワードを入力すること。
- 配置した OpenJDK 14 がシステムから見えていることを確認する。
"OpenJDK 14.0.1" が表示されていることを確認する。
| javaのバージョン一覧 |
$ /usr/libexec/java_home -V  Matching Java Virtual Machines (2):
14.0.1, x86_64: "OpenJDK 14.0.1" /Library/Java/JavaVirtualMachines/jdk-14.0.1.jdk/Contents/Home
1.7.0_45, x86_64: "Java SE 7" /Library/Java/JavaVirtualMachines/jdk1.7.0_45.jdk/Contents/Home
/Library/Java/JavaVirtualMachines/jdk-14.0.1.jdk/Contents/Home
$ /usr/libexec/java_home -v 14
Matching Java Virtual Machines (2):
14.0.1, x86_64: "OpenJDK 14.0.1" /Library/Java/JavaVirtualMachines/jdk-14.0.1.jdk/Contents/Home
1.7.0_45, x86_64: "Java SE 7" /Library/Java/JavaVirtualMachines/jdk1.7.0_45.jdk/Contents/Home
/Library/Java/JavaVirtualMachines/jdk-14.0.1.jdk/Contents/Home
$ /usr/libexec/java_home -v 14  /Library/Java/JavaVirtualMachines/jdk-14.0.1.jdk/Contents/Home
/Library/Java/JavaVirtualMachines/jdk-14.0.1.jdk/Contents/Home
|
- java バージョン14 を使うように環境変数を設定する。
ターミナル上で` バッククォートで囲まれた文字列はシェル・コマンドとして実行されて、結果の文字列と入れ換わる。すなわち、java_home コマンドを実行した結果が環境変数 JAVA_HOME に設定される。
| 環境変数JAVA_HOMEの設定 |
$ export JAVA_HOME=`/usr/libexec/java_home -v 14`  $ echo $JAVA_HOME
$ echo $JAVA_HOME  /Library/Java/JavaVirtualMachines/jdk-14.0.1.jdk/Contents/Home
/Library/Java/JavaVirtualMachines/jdk-14.0.1.jdk/Contents/Home
|
- java の バージョン14 が動いていることを確認する。
| 環境変数JAVA_HOMEの設定 |
$ java -version  openjdk version "14.0.1" 2020-04-14
OpenJDK Runtime Environment (build 14.0.1+7)
$ javac -version
openjdk version "14.0.1" 2020-04-14
OpenJDK Runtime Environment (build 14.0.1+7)
$ javac -version  javac 14.0.1
javac 14.0.1
|
- シェルを起動する度に環境変数 JAVA_HOME が設定されるように ~/.bash_profile を変更する。
もしもログインシェルとしてzsh を使っている場合は ~/.zshenv に同じ内容を追加する。(2020/05/01追記)
| ~/.bash_profile または ~/.zshenv の先頭に次の行を追加する |
export JAVA_HOME=`/usr/libexec/java_home -v 14`
|
[注意事項とお詫び]
2020/4/23-2020/4/26まで上の表題が
「~/.bashrc_profile の先頭に次の行を追加する」
と間違って記載されていました。正しくは本文中の通り ~/.bash_profile です。お詫びして訂正します。
ちなみに '~' (ティルダ, tilde)という文字は Shell では「ユーザのホーム・ディレクトリ」すなわちMacでは
"/Users/ユーザ名" を表しますので上記 path は私の場合は
/Users/nitta/.bash_profile
を意味します。
[注意事項](2020/05/01 追記)
macOS Catalina (version 10.15) から標準のShellが bash から zsh に変更になりました。
もしも zsh を使っている場合は ~/.bash_profile ではなく ~/.zshenv に上記の記述をして下さい。
ちなみに zsh はログインシェルの場合次の順番でファイルをチェックします。
~/.zshenv
~/.zprofile
~/.zshrc
~/.zlogin