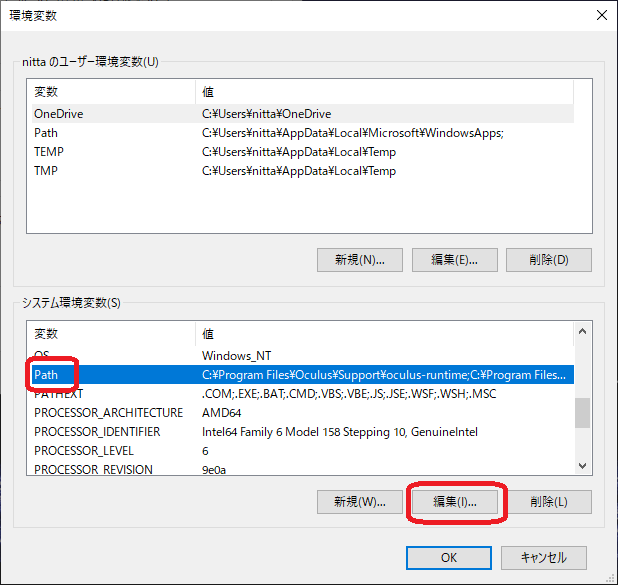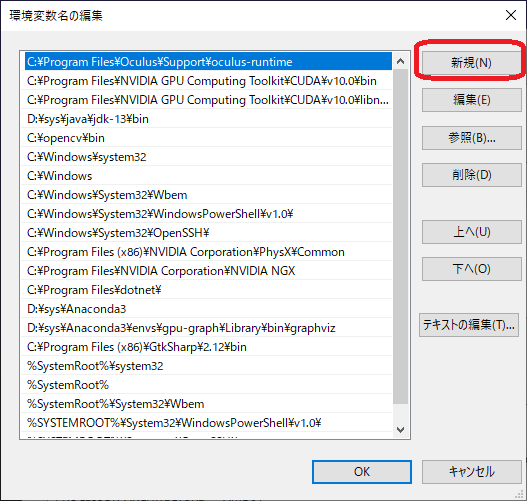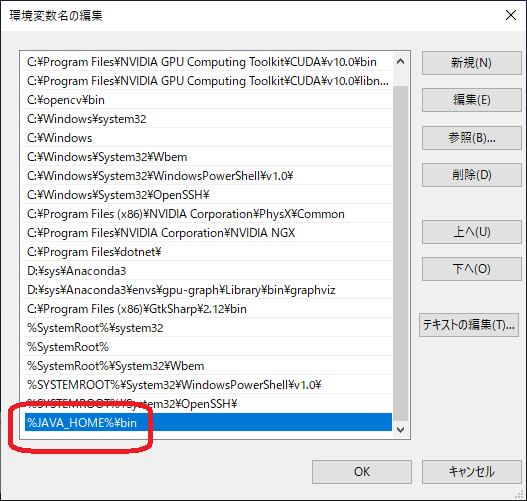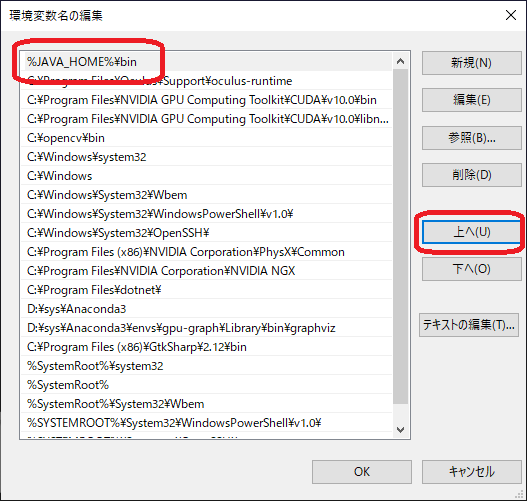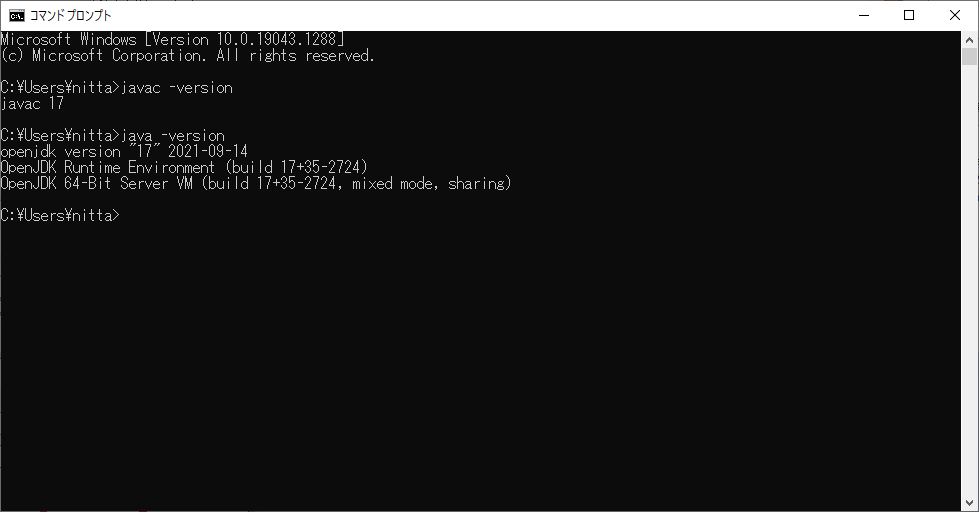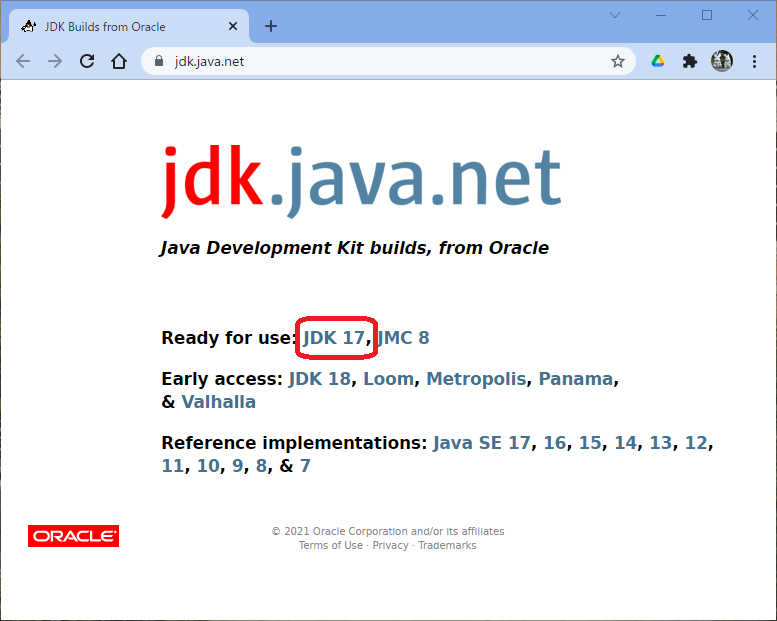
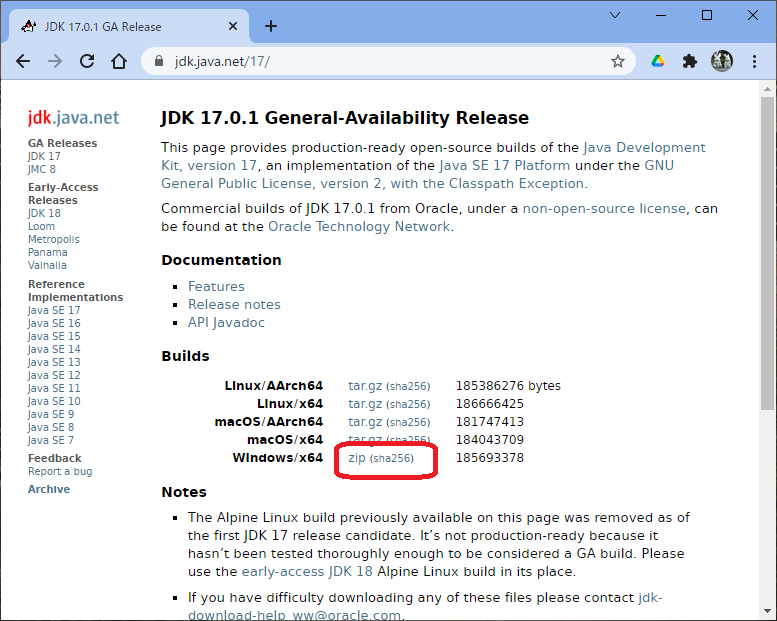
「エクスプローラ」のzipファイル上で、右クリックして「すべて展開」を選択する。
ここでは D:\sys\Java\jdk-17.0.1 に移動したものとして、説明を続ける。
[注意] 環境変数の設定画面への到達方法はWindowsの細かいバージョンによって異なる。Windows 10 Pro 21H1だと「(画面左下の)スタート」→「設定」→「システム」→「詳細情報」→「システムの詳細設定」→「環境変数(N)...」
環境変数 JAVA_HOME が存在しない場合は「新規」で、既に存在する場合は「編集」で。
JAVA_HOME D:\sys\Java\jdk-17.0.1

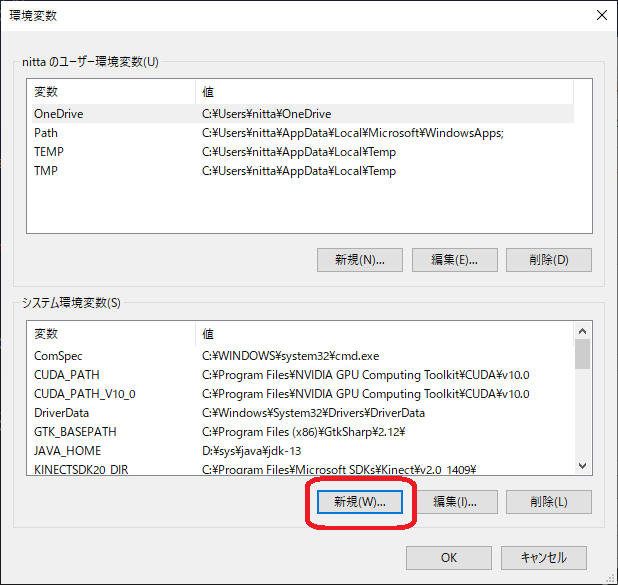
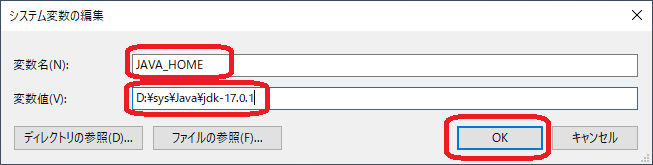
既に環境変数 JAVA_HOME に値を設定したので、 '%JAVA_HOME%\bin' と 'D:\sys\java\jdk-17.0.1\bin' は同じ意味となる。 将来 java のバージョンを変更したときに JAVA_HOME の値だけを変えればよいので %JAVA_HOME% を使ったパスの方がよいかもしれない。
パスを追加した後で、OpenJDKへのパスを一番上に上げておくこと。
PATH %JAVA_HOME%\bin ←追加する
[注意 (Windowsのバグ)] 最近のWindows では環境変数Path の編集が、 「Path要素ごとに編集」できるようになった。 しかし、Pathの要素の並びに「ユーザが定義した変数の展開」が連続して現れると、 古い「1行によるPathの編集画面」が表示されてしまうので、注意すること。
[行編集画面となってしまう例] ユーザ定義変数が連続してPath中に現れる例 %JAVA_HOME%\bin;%CUDA_PATH%\bin:...