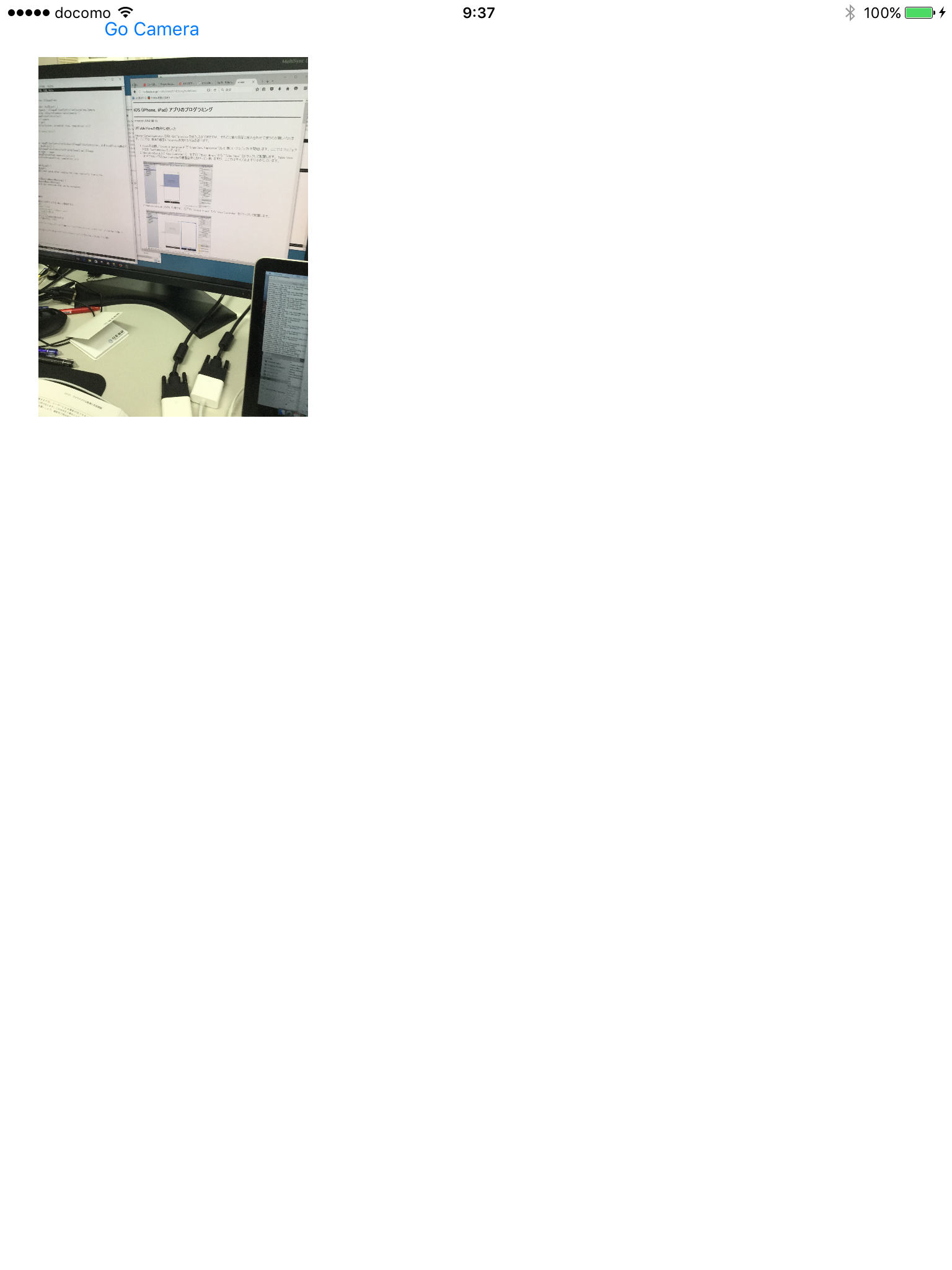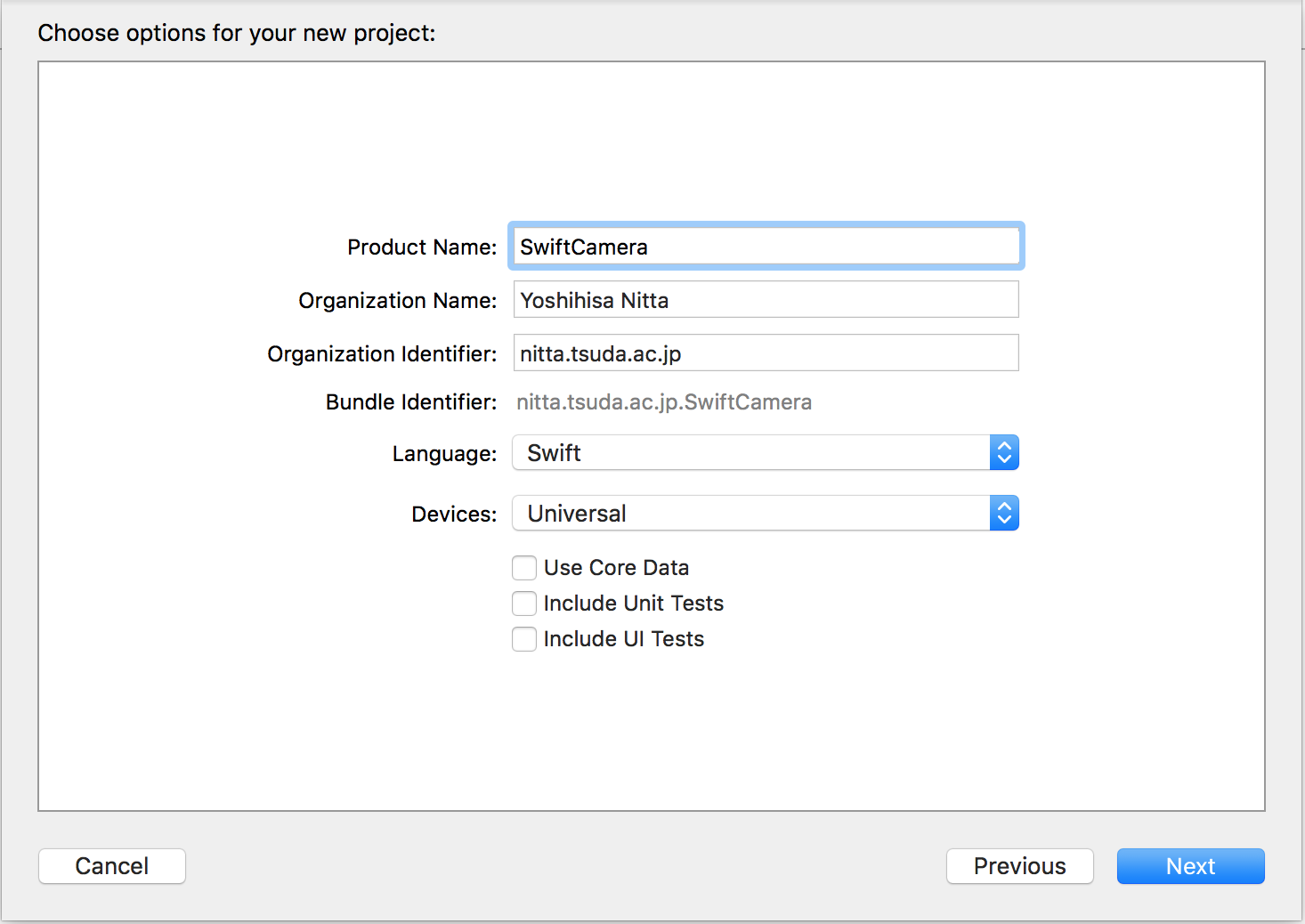
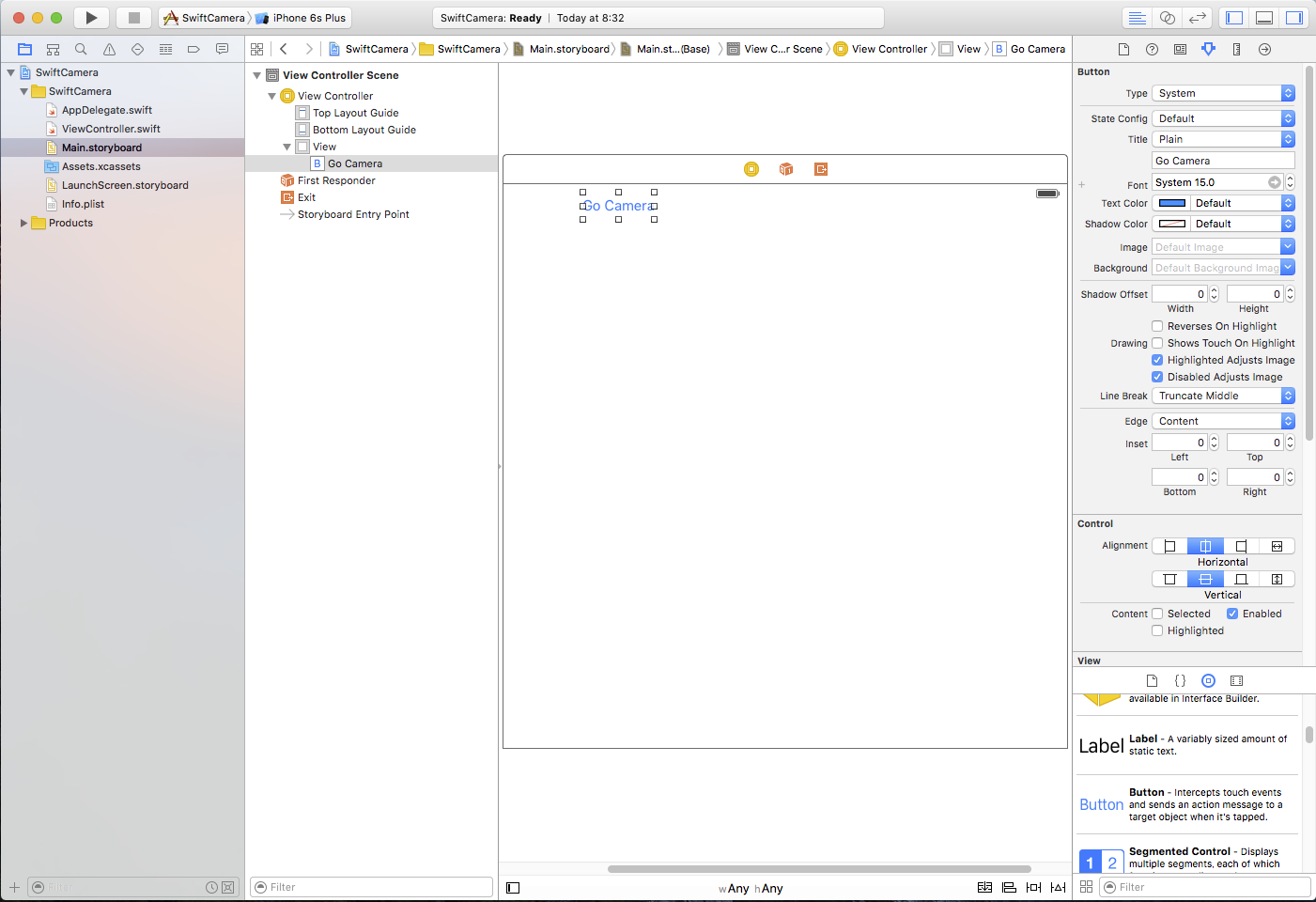
 から、 Attribute -> View -> Mode を "Aspect Fit" に変更します。
から、 Attribute -> View -> Mode を "Aspect Fit" に変更します。
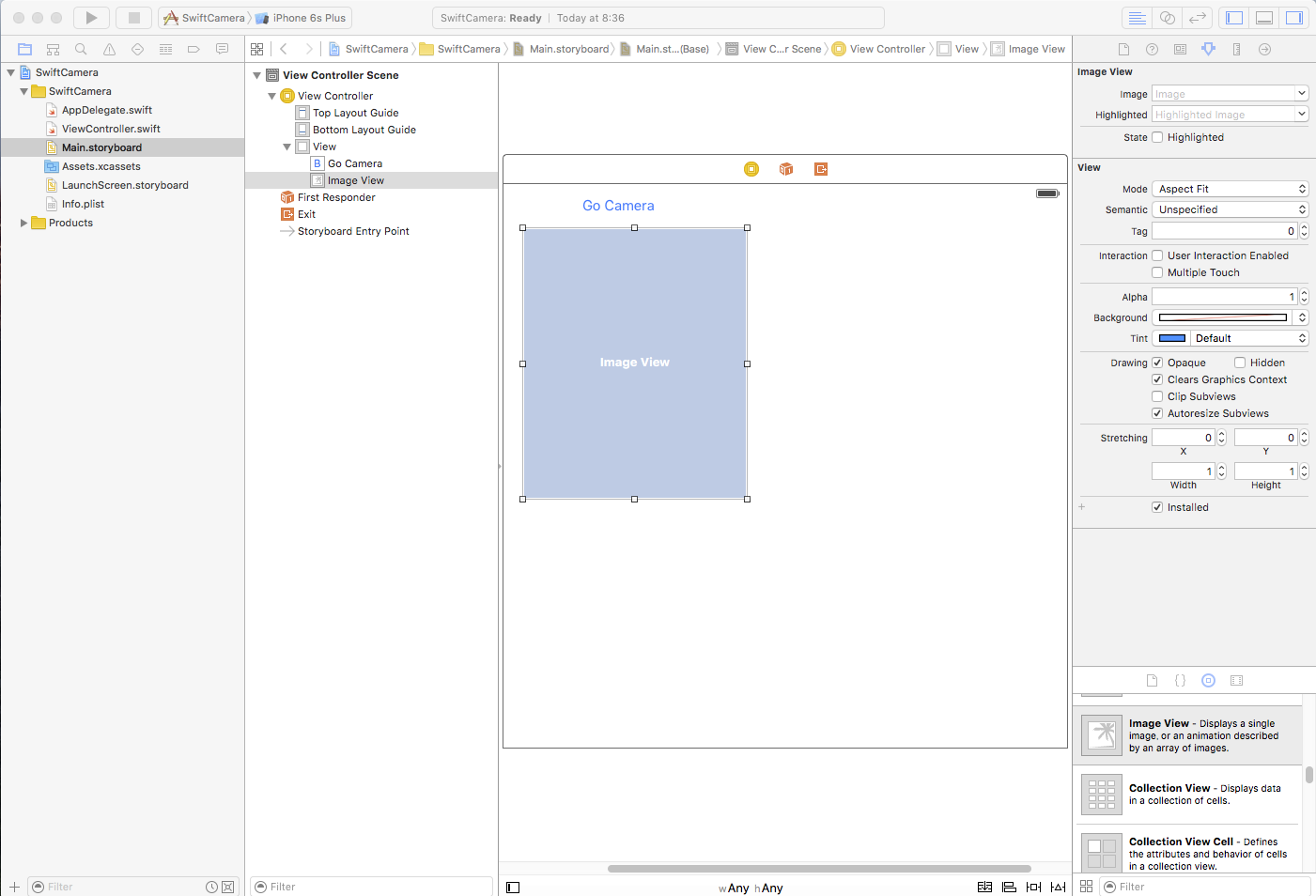
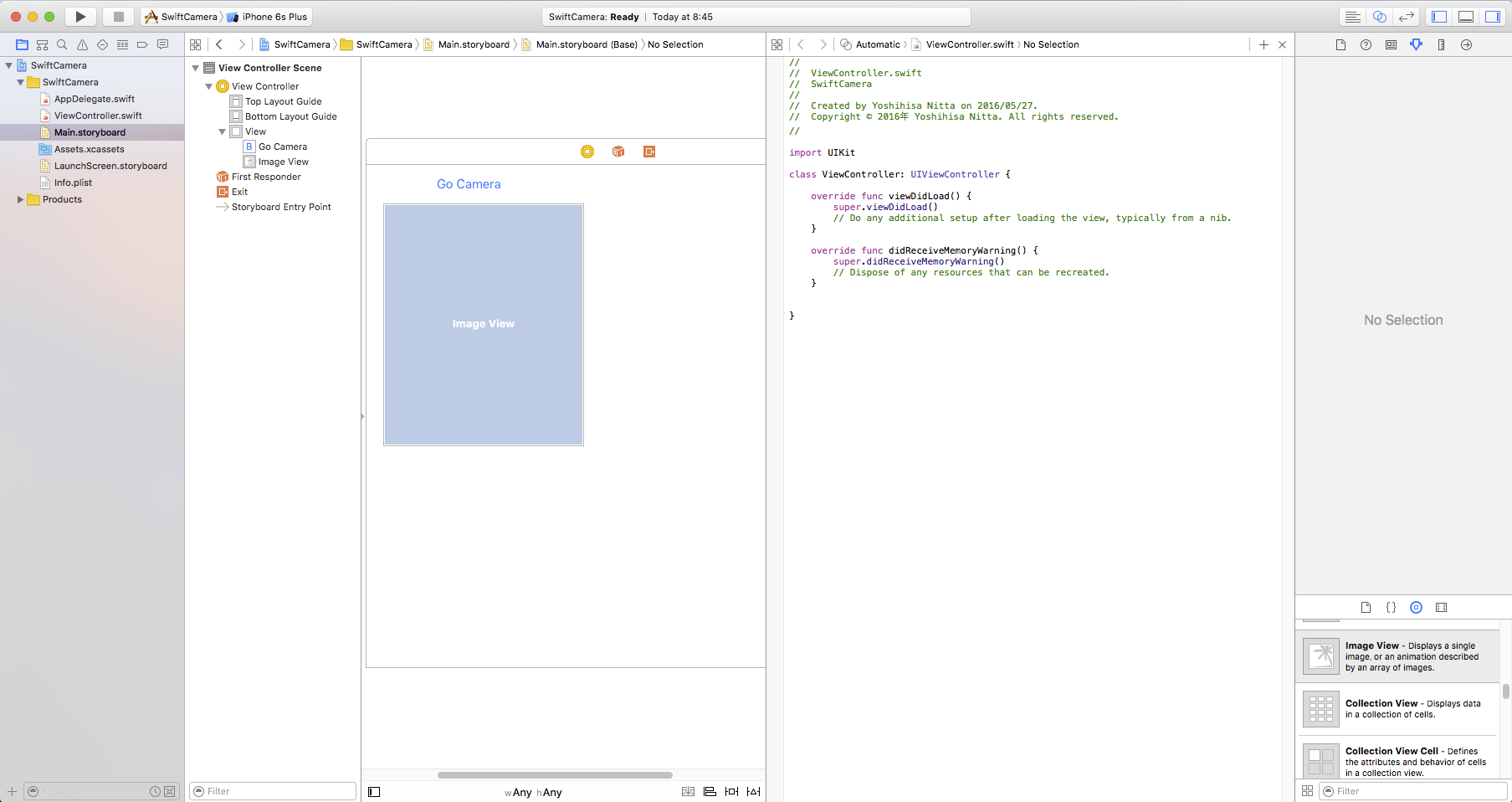
class ViewController: UIViewController {
の下の行まで持っていきます。
ConnectionはOutlet, Name は myImageView として Connect をクリックしましょう。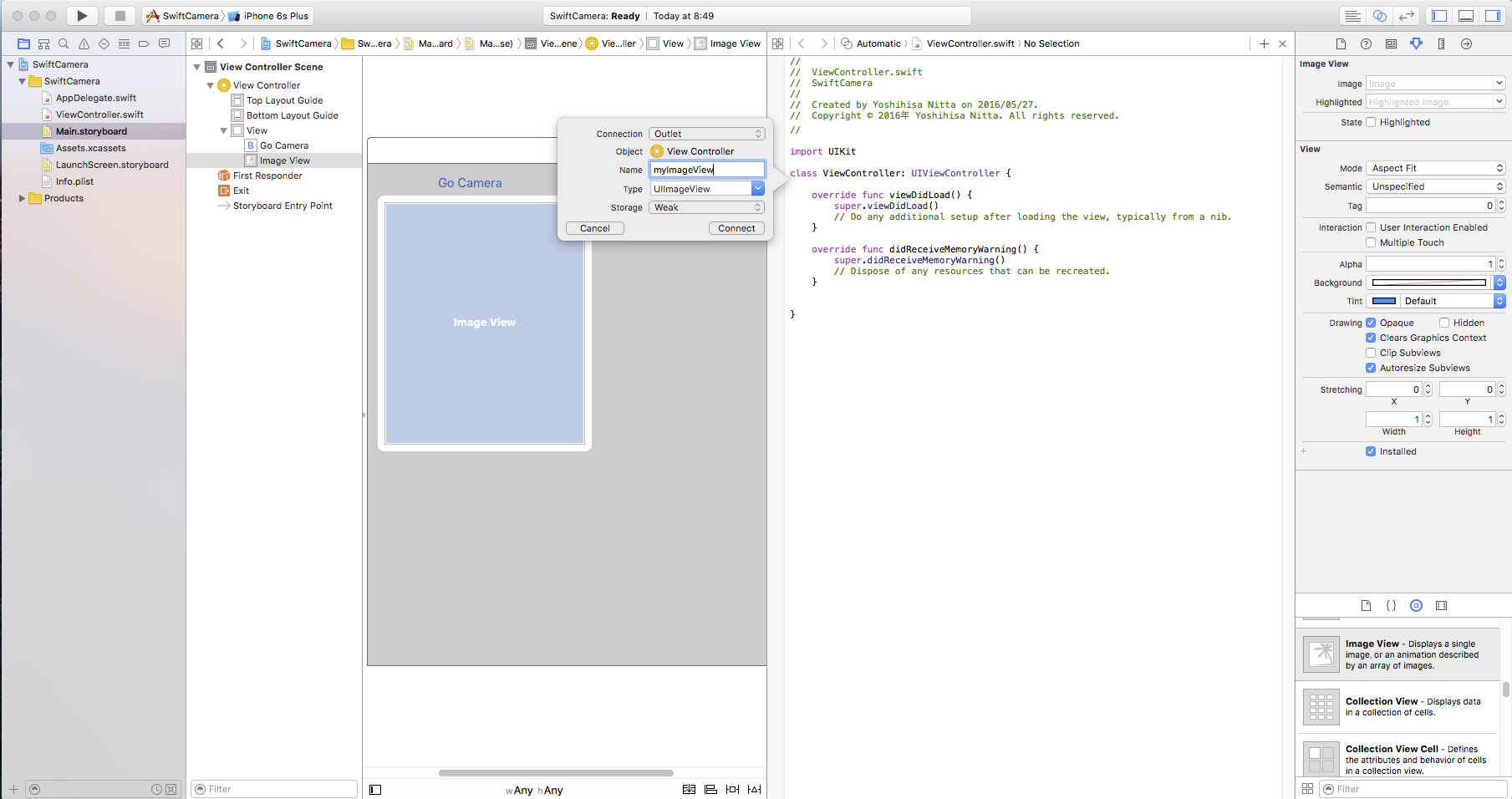
@IBOutlet weak var myImageview: UIImageView!という行が追加されました。その行の左には丸が表示されていますが、これをクリックすると 何のオブジェクトと結び付いているかわかります。


@IBOutlet weak var myImageview: UIImageView!の下の行まで持っていきます。 ConnectionはAction, Name は goCamera として Connect をクリックしましょう。

@IBAction func goCamera(sender: AnyObject) {
}
という2行が追加されます。

- ViewController class の宣言に UIImagePickerControllerDelegate プロトコルと UINavigationControllerdelegate プロトコルを追加する。
- goCamera() 関数の内容を記述する。
- imagePickerController(UIImagePickerController, didFinishPickingMediaWithInfo:[String:AnyObject]) 関数を新たに定義して、内容を記述する。これはカメラで画像を選択した時に呼び出される。
| ViewController.swiftに追加するコード(赤字部分) |
import UIKit
class ViewController: UIViewController, UIImagePickerControllerDelegate, UINavigationControllerDelegate {
@IBOutlet weak var myImageView: UIImageView!
@IBAction func goCamera(_ sender: Any) {
let camera = UIImagePickerControllerSourceType.camera
if UIImagePickerController.isSourceTypeAvailable(camera) {
let picker = UIImagePickerController()
picker.sourceType = camera
picker.delegate = self
present(picker, animated: true, completion: nil)
} else {
print("camera is unavailable")
}
}
func imagePickerController(_ picker:UIImagePickerController, didFinishPickingMediaWithInfo info: [String : Any]) {
let image = info[UIImagePickerControllerOriginalImage] as! UIImage
self.myImageView.image = image
UIImageWriteToSavedPhotosAlbum(image,nil,nil,nil)
dismiss(animated: true, completion: nil)
}
override func viewDidLoad() {
super.viewDidLoad()
}
override func didReceiveMemoryWarning() {
super.didReceiveMemoryWarning()
}
}
|
画面左上のProject navigator 上で、plist.info を選択します。 Keyの最後の行をクリックして現れる "+ -"マークの "+" マークをドラッグして2つのキーを追加します。 ユーザにカメラ使用の認証を求めるときに表示される Value もそれぞれ設定しておきましょう。
| Key | Type | Value |
|---|---|---|
| Privacy - Camera Usage Description | String | Take photos |
| Privacy - Photo Library Usage Description | String | Save photos |
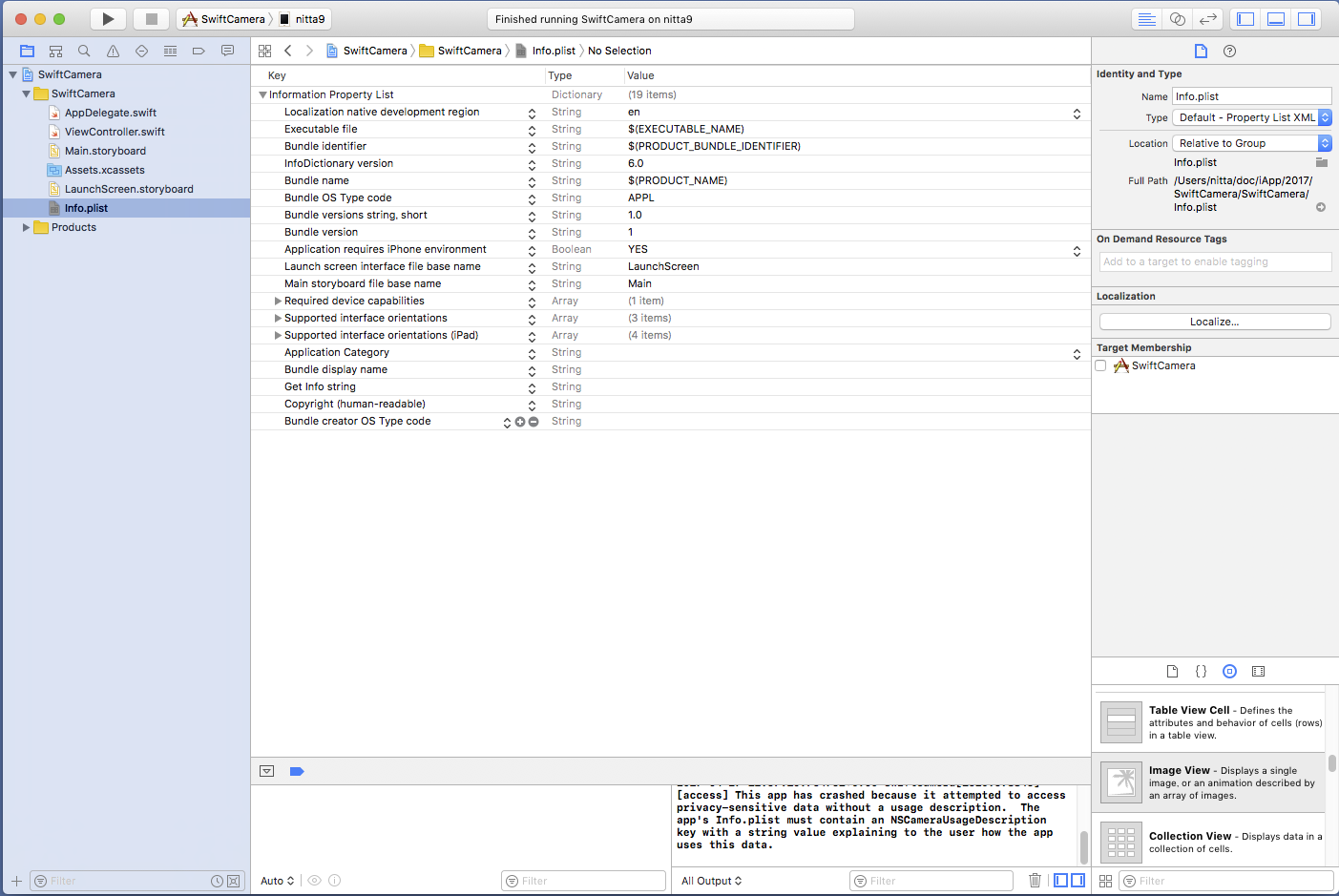
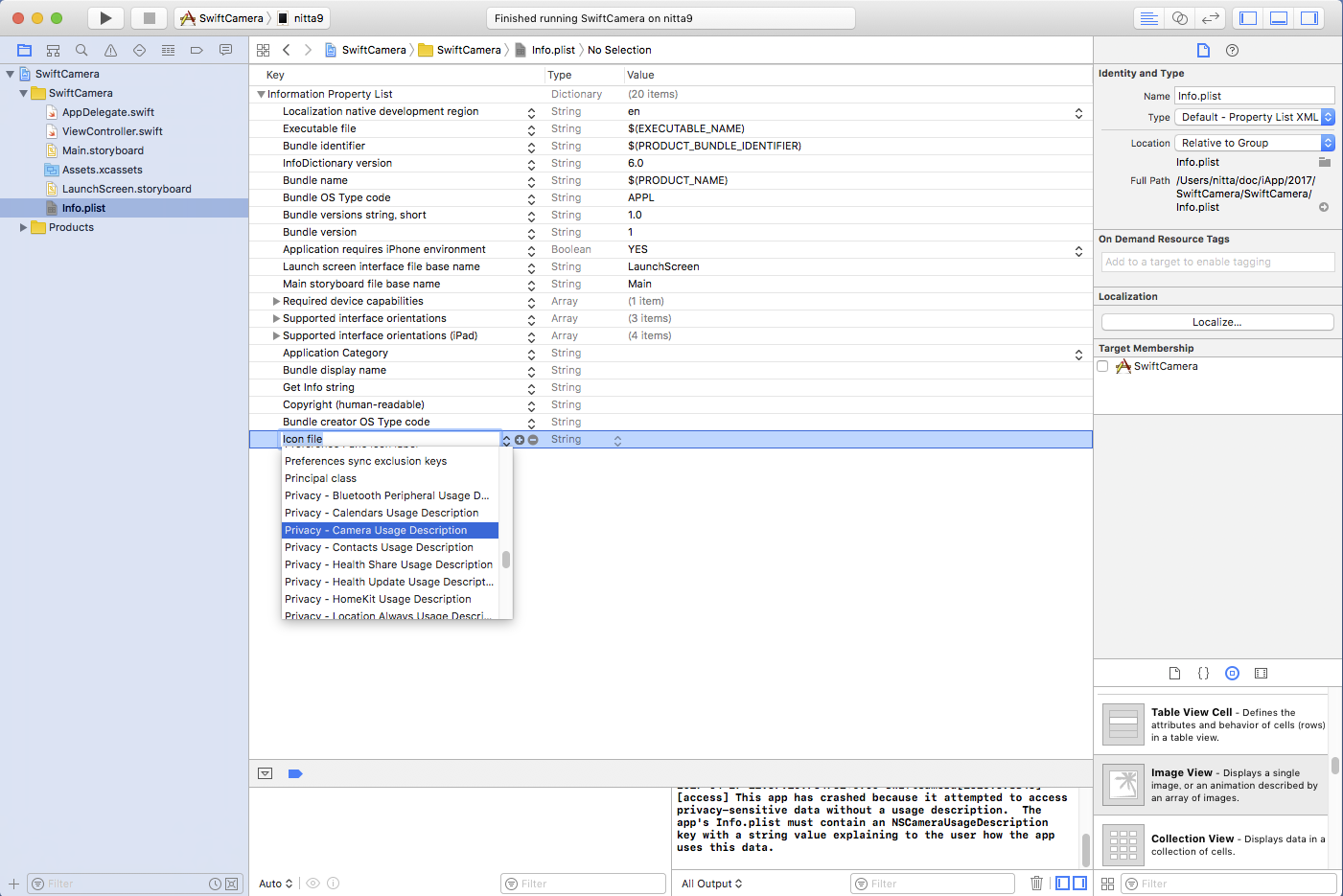

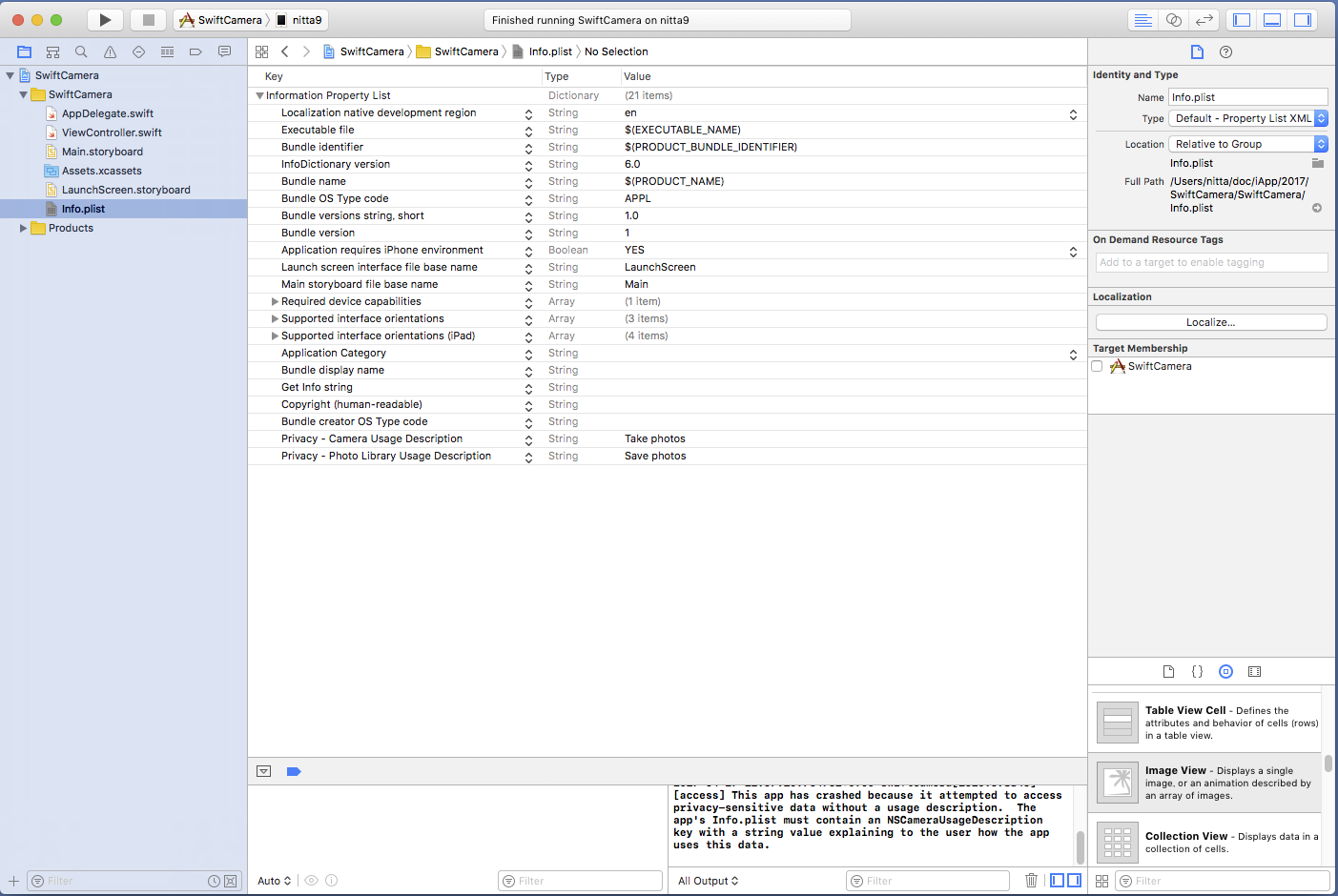

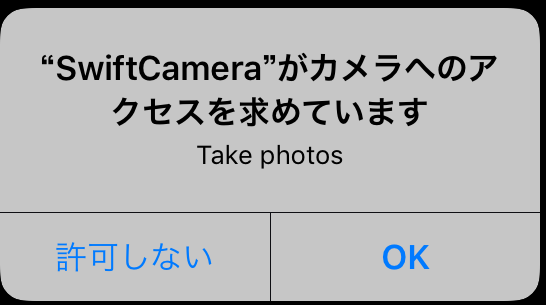
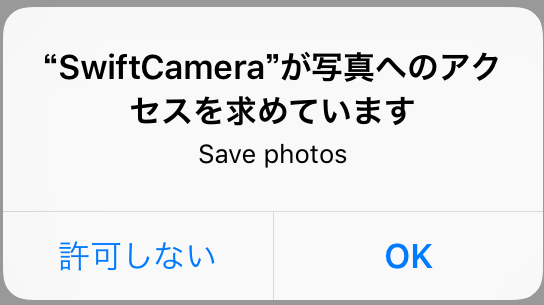

と表示されて、しばらく待つと 左上の実行デバイスに 接続したiOSデバイスの名前が表示されます。 これを選択して実行します。