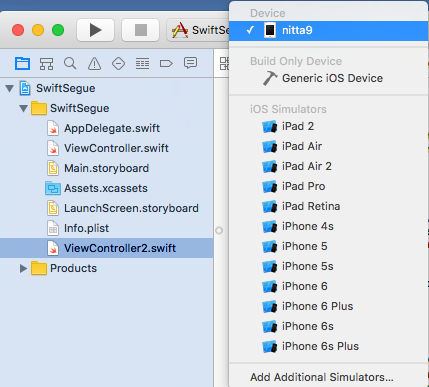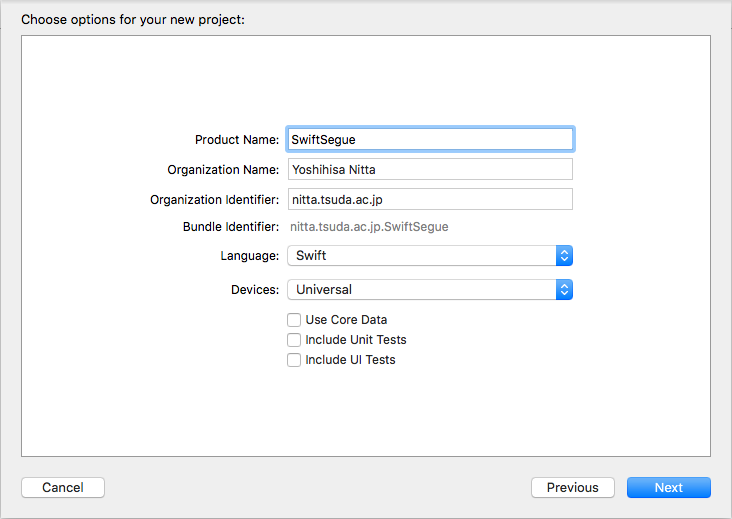



Action Segue から Present Modally を選択します。
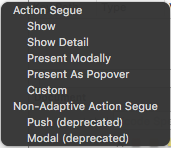
元のView Controller から新しい View Controller に向けて Segue を表す矢印が表示されて、 画面が遷移できることを表します。
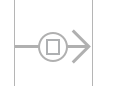
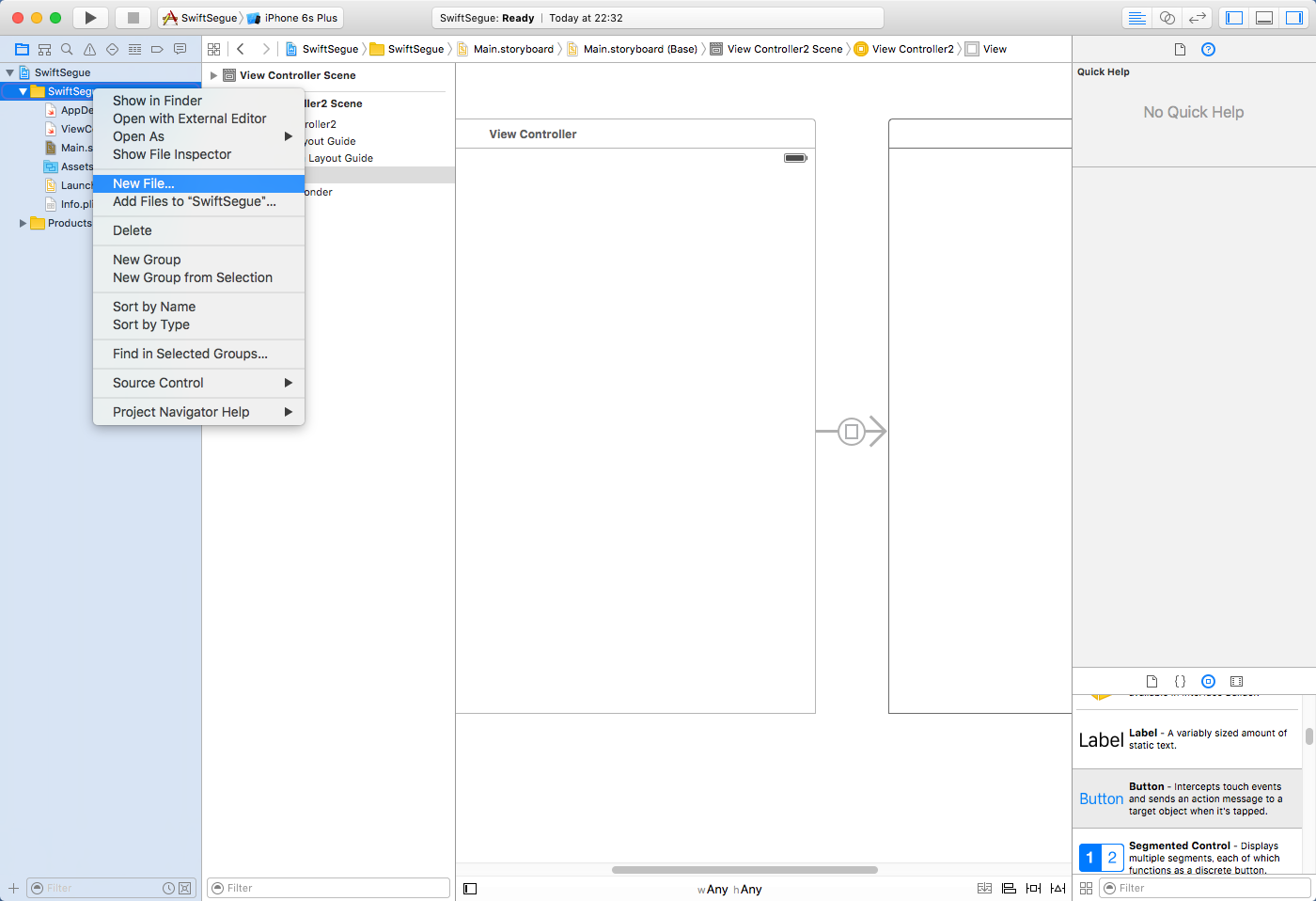
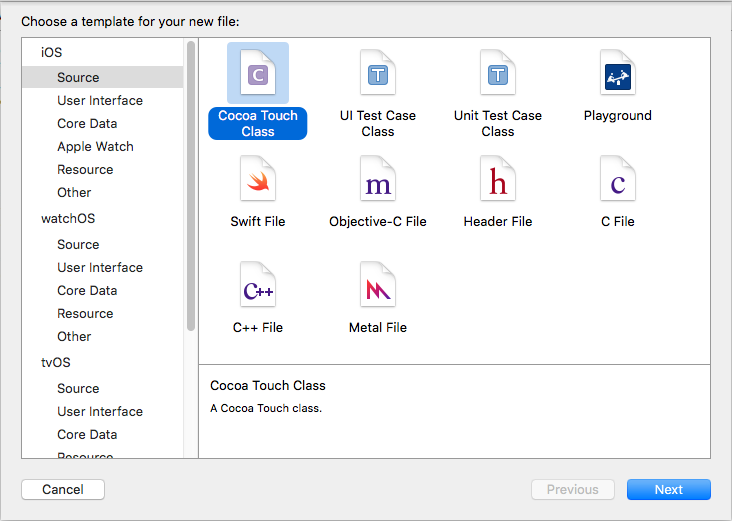
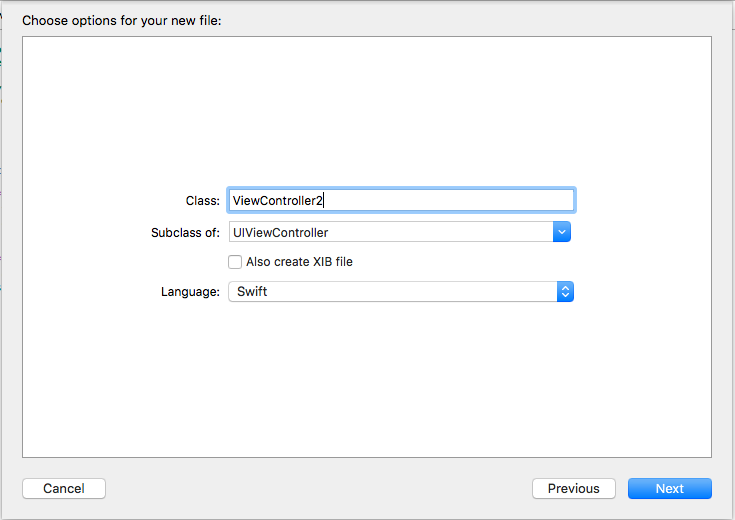
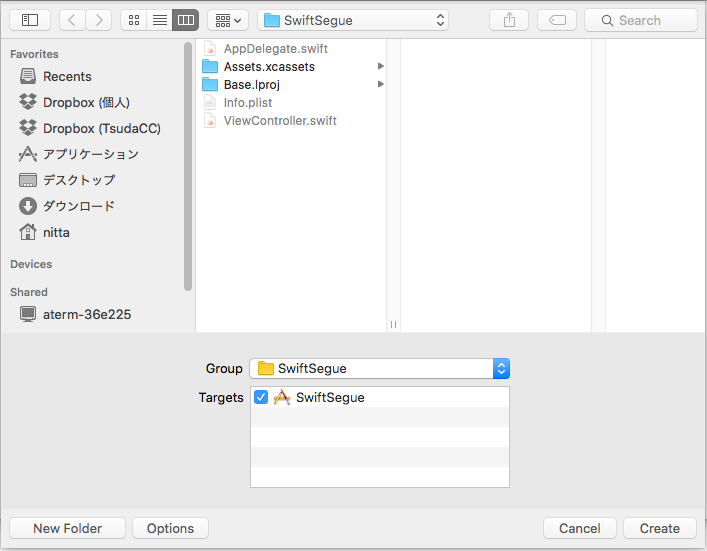

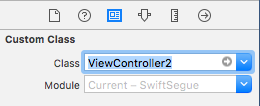

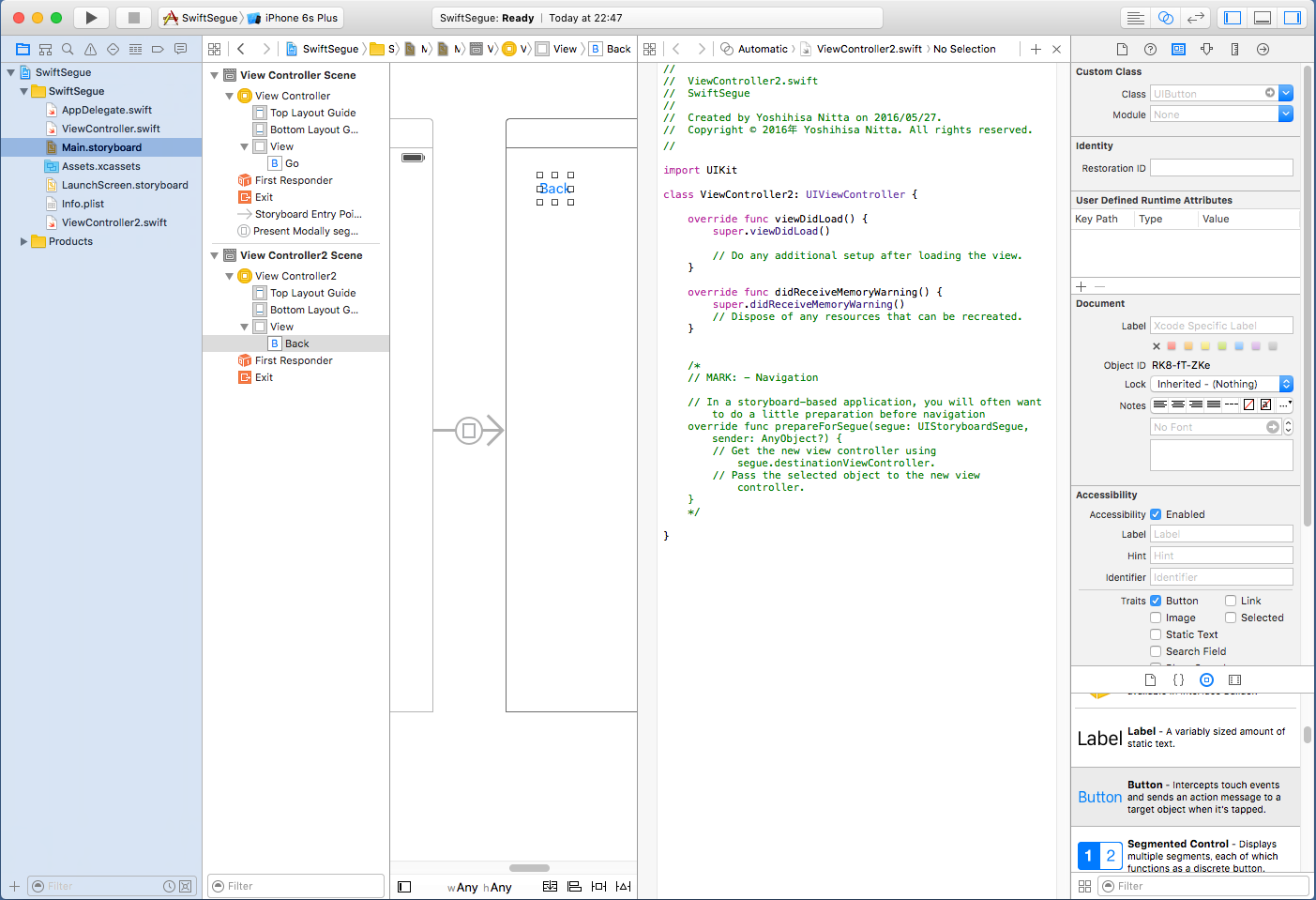
class ViewController2: UIViewController {
の下の行まで持っていきます。
ConnectionはAction, Name は tapBack として Connect をクリックしましょう。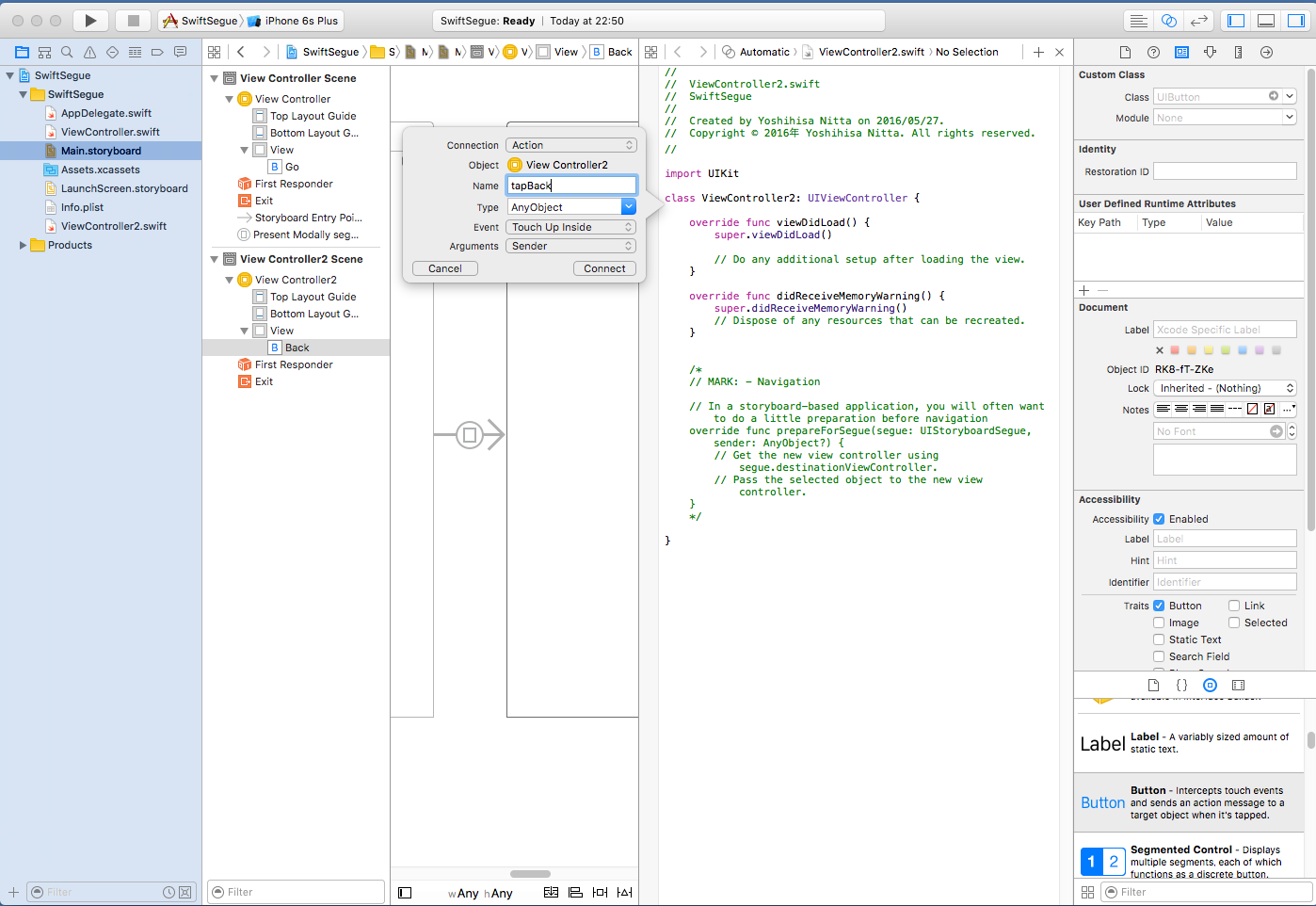
@IBAction func tapBack(sender: AnyObject) {
}
という2行が追加されます。

- 現在一番上にあるViewを取り除いて、その直下にあるViewを表示するコードを書き加えます。
| ViewController2.swiftに追加するコード(赤字部分) |
import UIKit
class ViewController2: UIViewController {
@IBAction func tapBack(sender: AnyObject) {
dismissViewControllerAnimated(true, completion: nil)
}
override func viewDidLoad() {
super.viewDidLoad()
}
override func didReceiveMemoryWarning() {
super.didReceiveMemoryWarning()
}
}
|

と表示されて、しばらく待つと 左上の実行デバイスに 接続したiOSデバイスの名前が表示される。 これを選択して実行する。