MacBookAir (M1, 2020) Tip: Apple M1 Memory: 16GB macOS: Ventura 13.5.1
Unity Hub: 3.5.1
Unity version: 2021.3.16f1 APPLE SILICON LTS
Project Type: Third Person (Core)
Project Name: Humanoid
Jump--InAir
Jump--Jump
Locomotion--Run_N
Locomotion--Run_N_Land
Locomotion--Run_@
Locomotion--Walk_N
Locomotion--Walk_N_Land
Stand--Idle
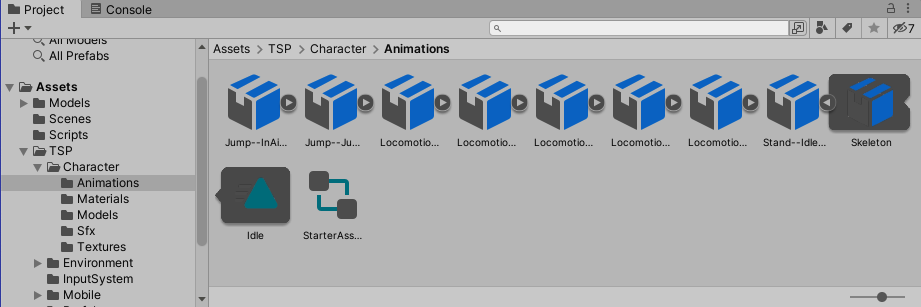
- ProjectウィンドウのAssetsに Animators フォルダを生成する。
- Animators フォルダの中に新しい Animator Controller をcreate (生成)して、 名前を "AsianBoy AnimController" に変更する。
- Wnimator ウィンドウを表示する。 Top Menu Bar → Window → Animation →Animator
- Animatorウィンドウに表示されているのは「キャラクタの状態」と「状態遷移」である。
- Animatorウィンドウで右クリックして Empty 状態 を追加する。
- 状態の名前を"Idle" に名前を変更する。名前の変更は、Unity Editor の Inspector ウィンドウで行う。
- Idle 状態のMotion を"Idle"に変更する。変更は Unity Editor の Inspector ウィンドウで行う。 このMotion(= Animation)は TSP/Characters/Animation/に含まれている。
- Animatorウィンドウで右クリックして さらにEmpty 状態 を追加し、"Walk" に名前を変更する。名前の変更は、Unity Editor の Inspector ウィンドウで行う。
- Walk 状態のMotion を"Walk_N"に変更する。
- Animator ウィンドウで "Idle" 状態から "Walk" 状態への状態遷移を定義する。 Animator ウィンドウ中の Idle の上で右クリック → Make Transition → マウスに追随する矢印が表示される → Walk の上まで移動してクリック → Idle 状態から Walk 状態への矢印が生成される。
- Idle状態からWalk状態への遷移を行うための、条件変数 MovingSpeed を作成する。 Animatorウィンドウの Parametersから"+"をクリックして → Float を選択し、→ 名前を MovingSpeed と入力する。→ 初期値は 0.0 のままで大丈夫
- Animatorウィンドウ内のIdle状態からWalk状態への遷移の矢印を左クリックで選択し、 Inspector内のConditionsで "+"をクリックしてから、遷移条件を "MovingSpeed", "Greater", "0.1" と指定する。
- Animator ウィンドウで "Walk" 状態から "Idle" 状態への状態遷移を定義する。 Animator ウィンドウ中の Walk の上で右クリック → Make Transition → マウスに追随する矢印が表示される → Idle の上まで移動してクリック → Walk 状態から Idle 状態への矢印が生成される。
- Animatorウィンドウ内のWalk 状態からIdle 状態への遷移の矢印を左クリックで選択し、 Inspector内のConditionsで "+"をクリックしてから、遷移条件を "MovingSpeed", "Less", "0.1" と指定する。
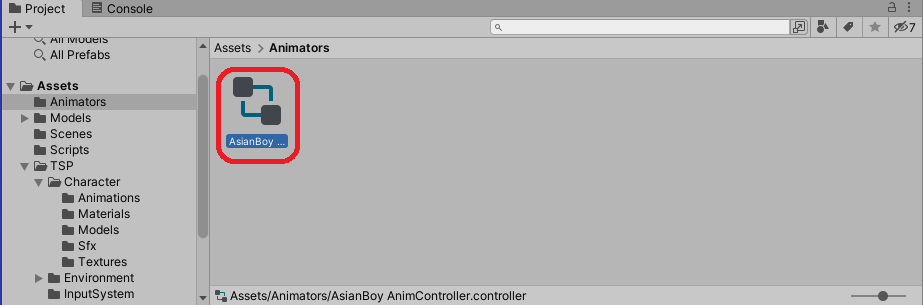
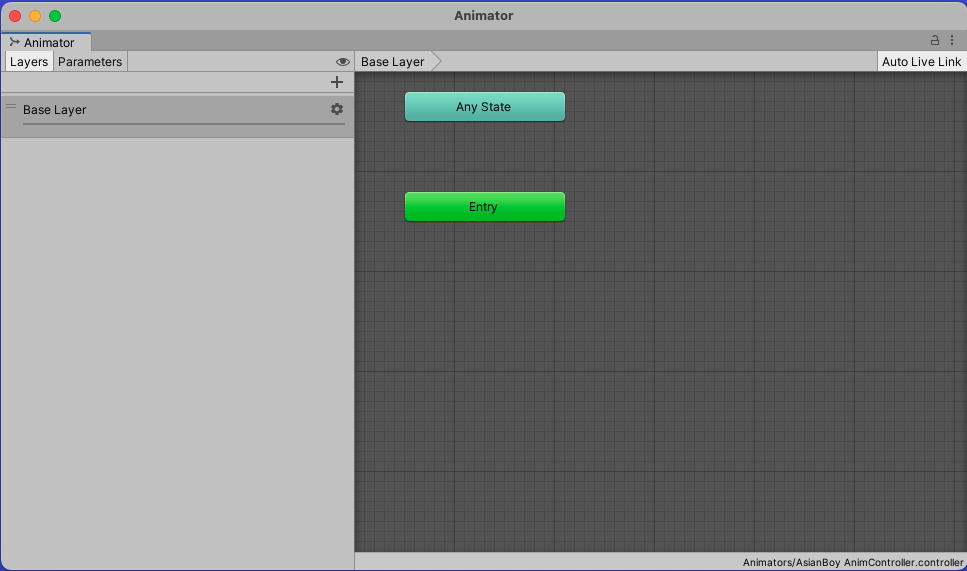
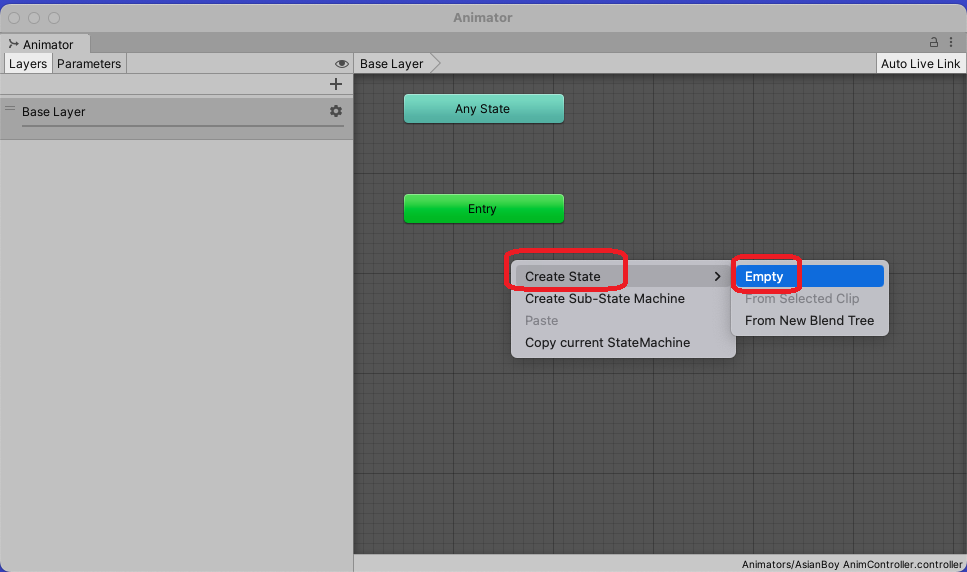
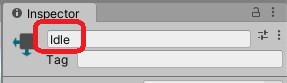
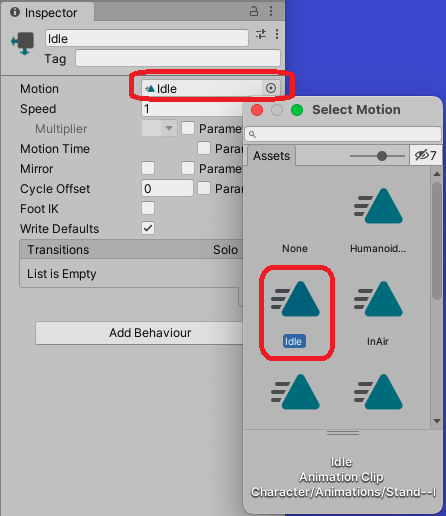
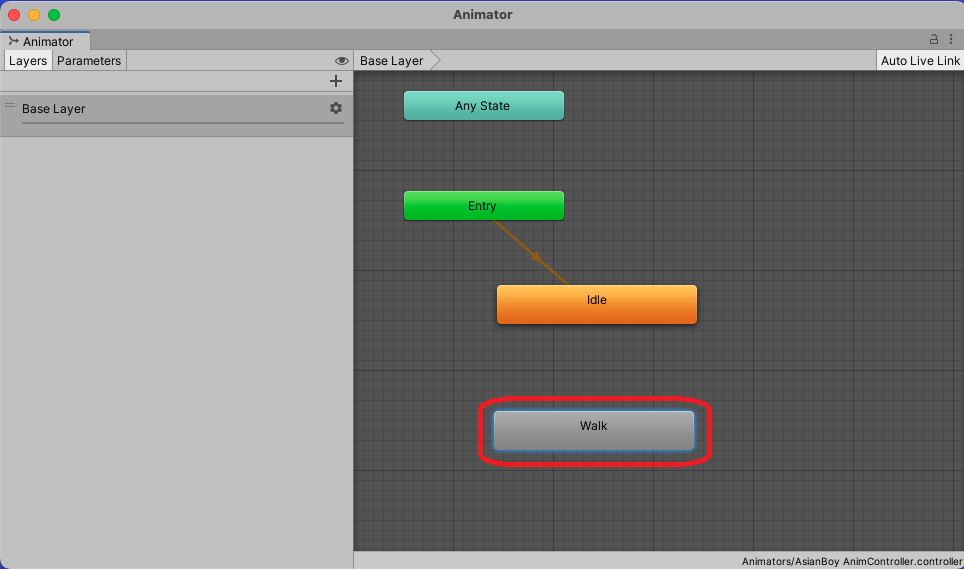
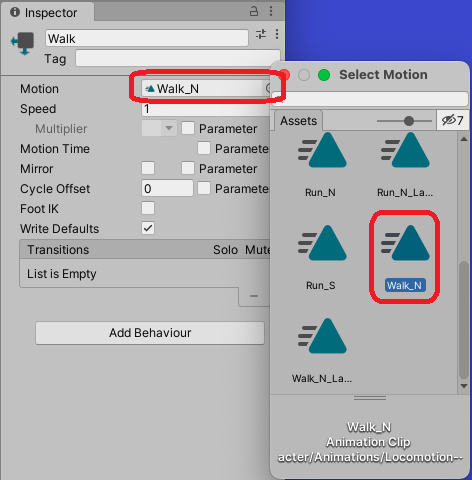
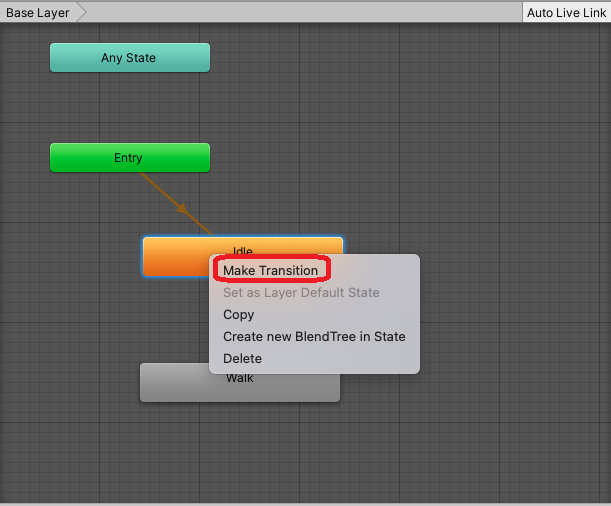
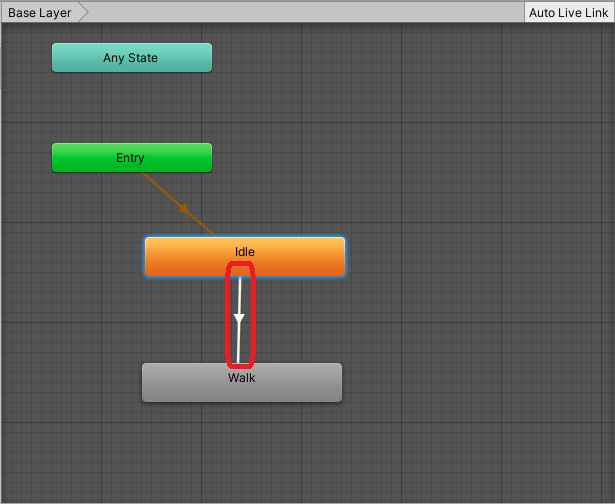
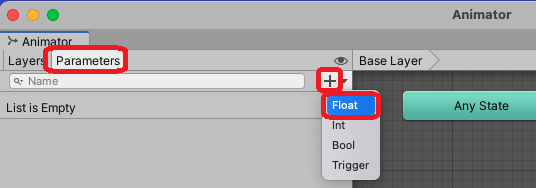
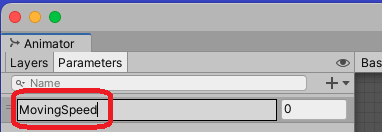
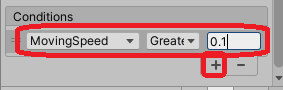
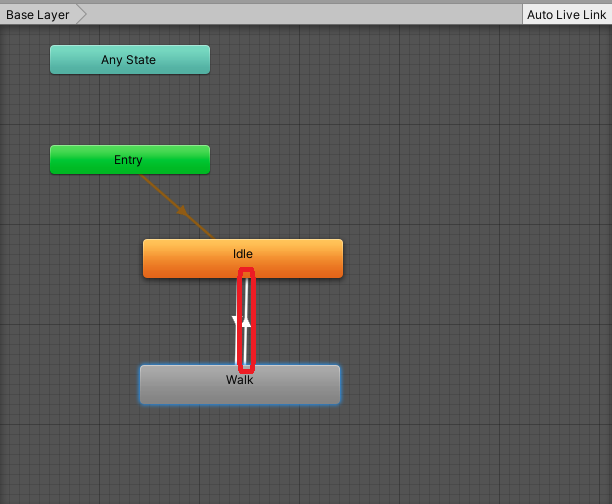
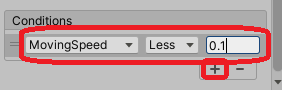
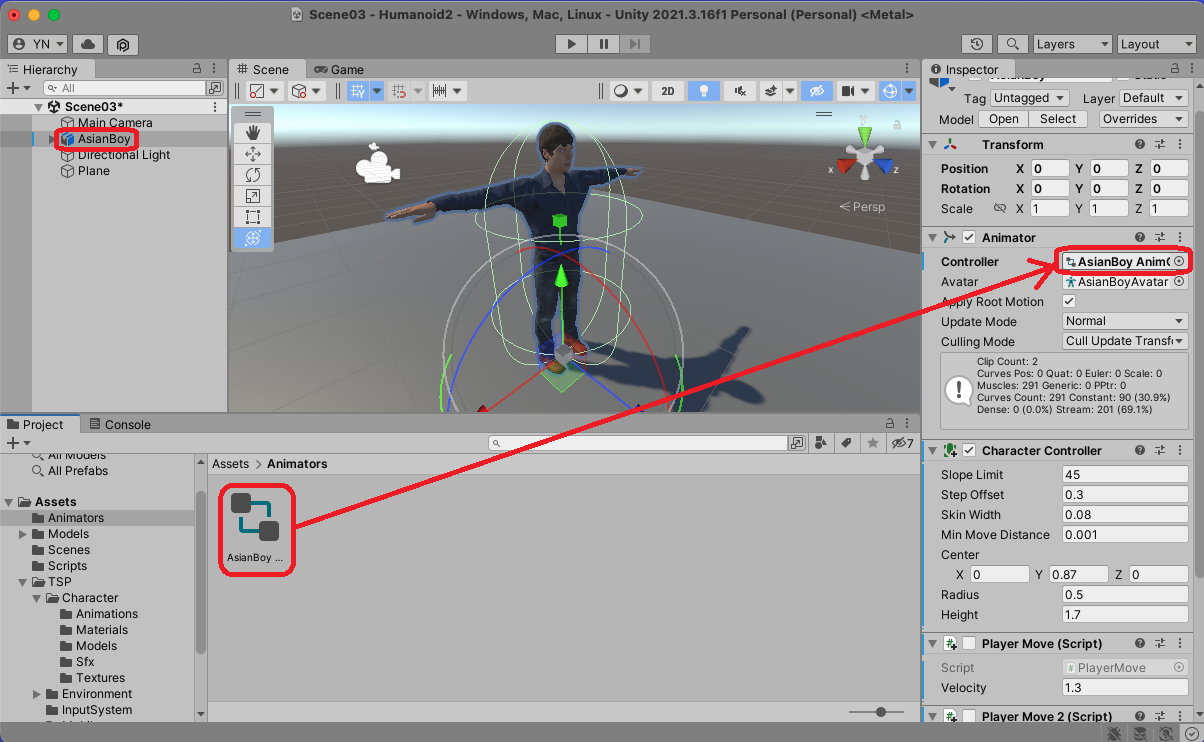
| PlayerMoveAnim.cs |
|
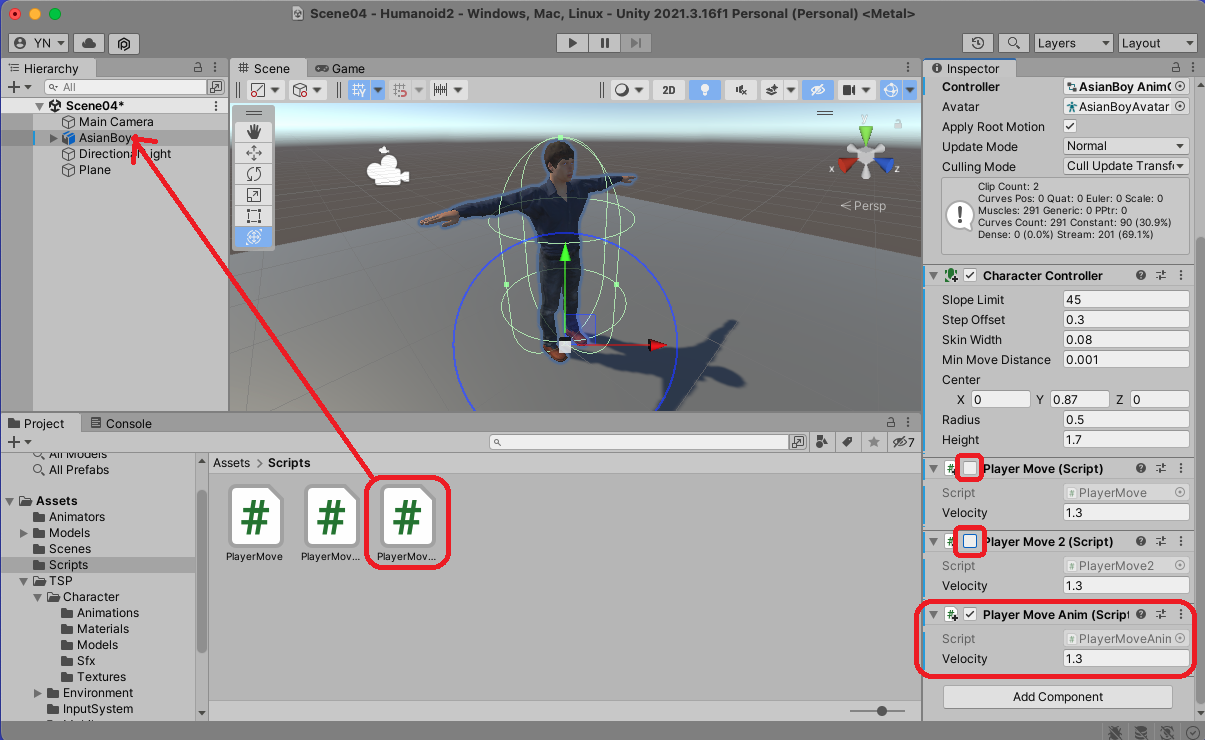
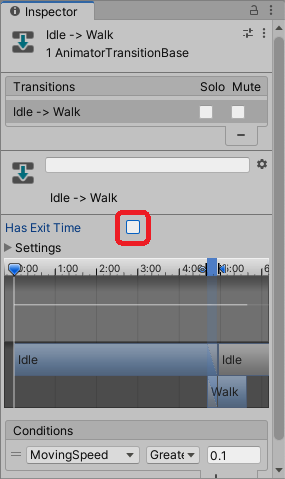
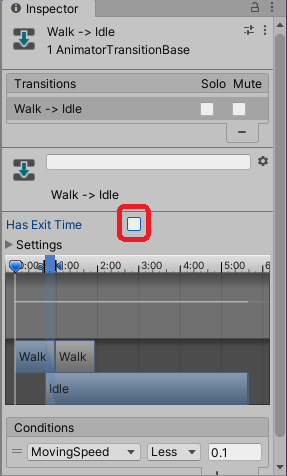
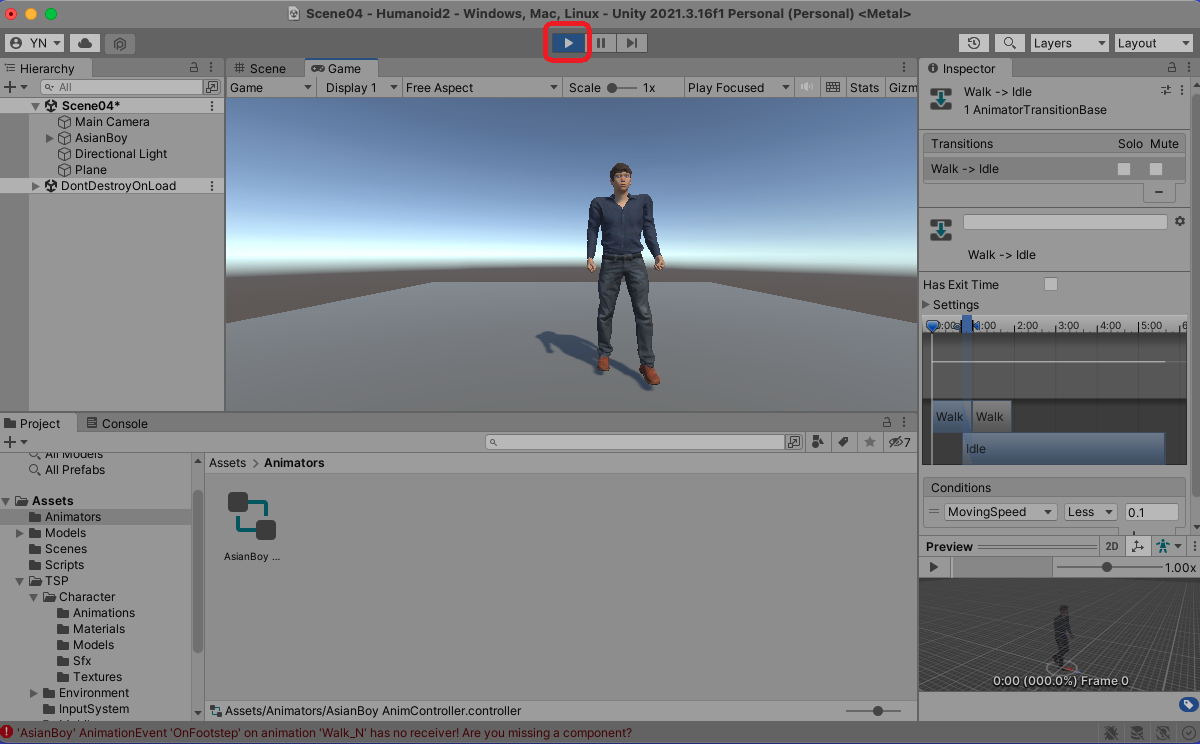
Unity プロジェクトの作成環境:
PC: MacBookAir (M1, 2020)
macOS: Ventura 13.5.1
Unity Hub: 3.5.1
Unity: 2021.3.16f1 (Intel)