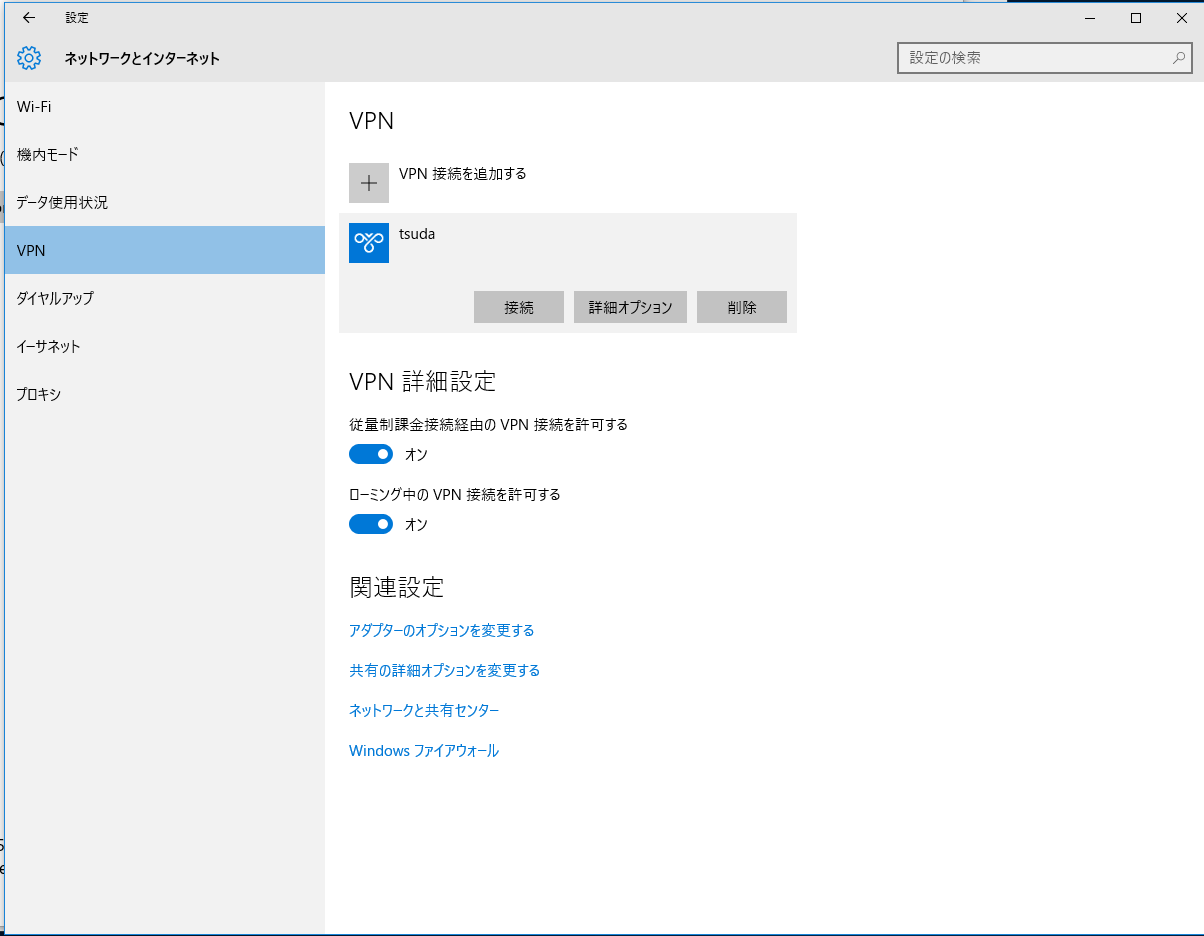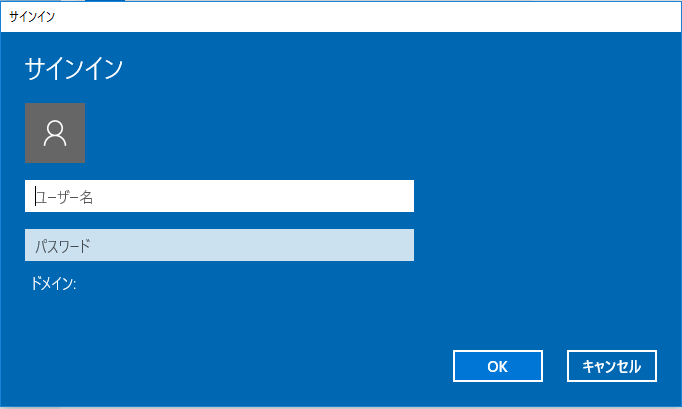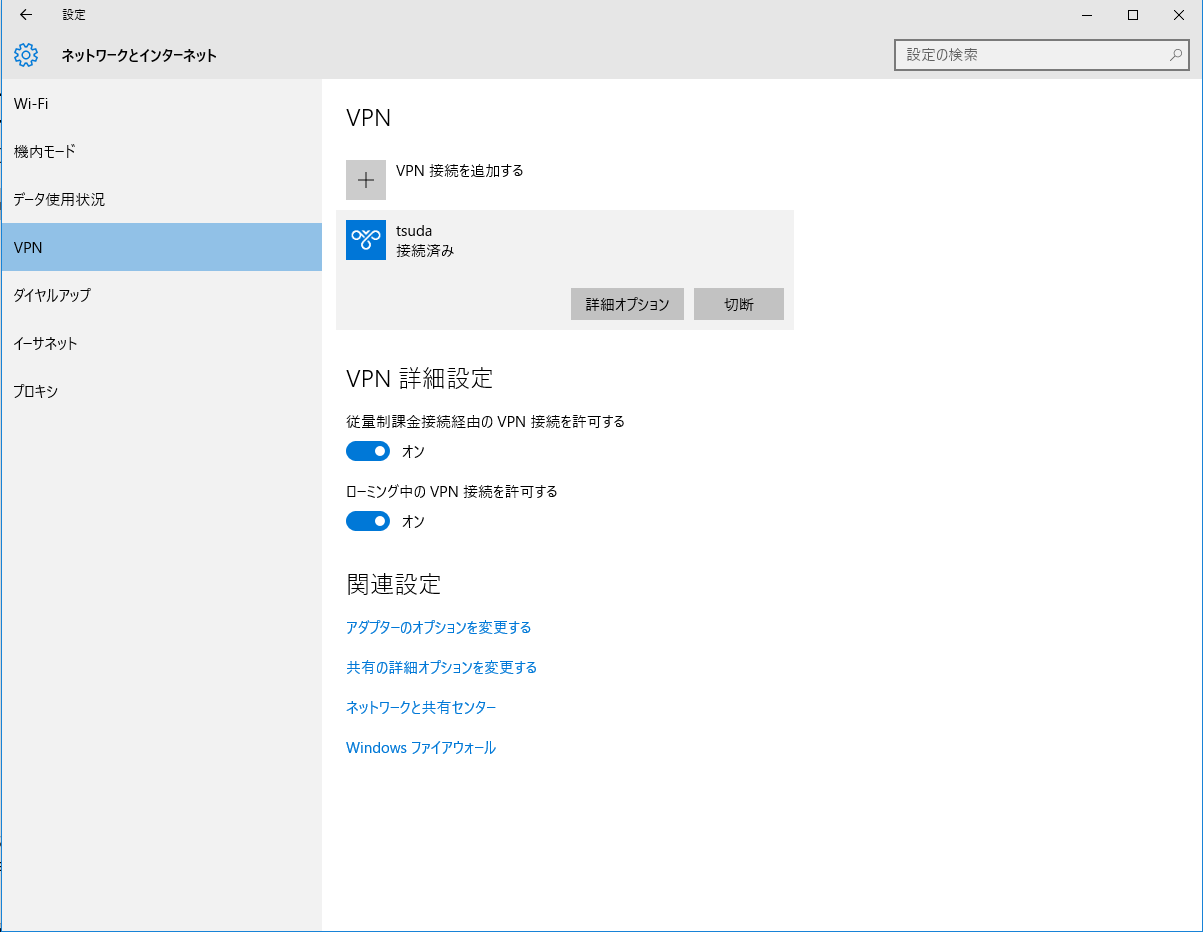をダブルクリックして、「ストア」を起動します。
をダブルクリックして、「ストア」を起動します。[注意]下の例では "ip edge" で検索していますが、現在で は "f5 access"で検索しないとうまく見つからない ようです。(2018/10/19 追記)
[注意]ダウンロードするときに「Microsoftアカウント」での「サインイン」を求められますが、 ここで「津田塾大学のOffice365用のMicrosoftアカウント」すなわち 「学生番号@tsuda.ac.jp の『学校または職場のアカウント』」を使うと ダウンロードできない例があるようです。 ダウンロードできない場合は別の「Microsoft アカウント」を作成してみましょう。 (2018/10/19 追記)
[注意]「ストア」からソフトをダウンロードする際に「このアプリのみ」を選択して下さい。 そうしないと、手元のパソコンが「Micorsoftアカウント」と「そのパスワード」でなければ loginできないように設定が変更されてしまいます。 (2018/10/19 追記)
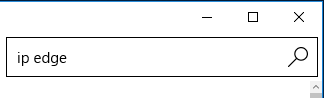
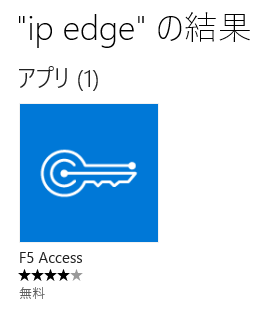
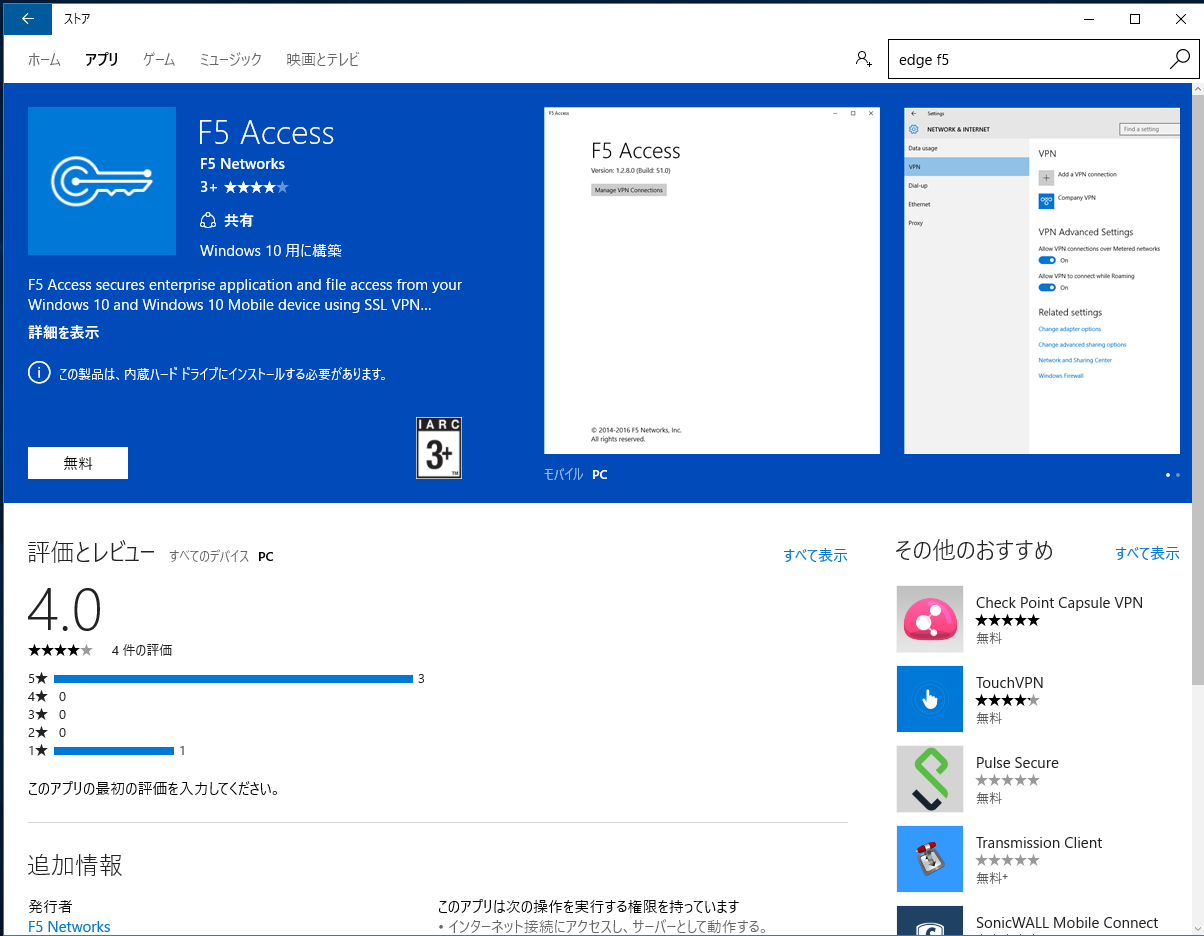
画面左下のスタート -> 設定 -> ネットワークとインターネット -> VPNから 「VPN接続を追加する」 の「+」をクリックします。
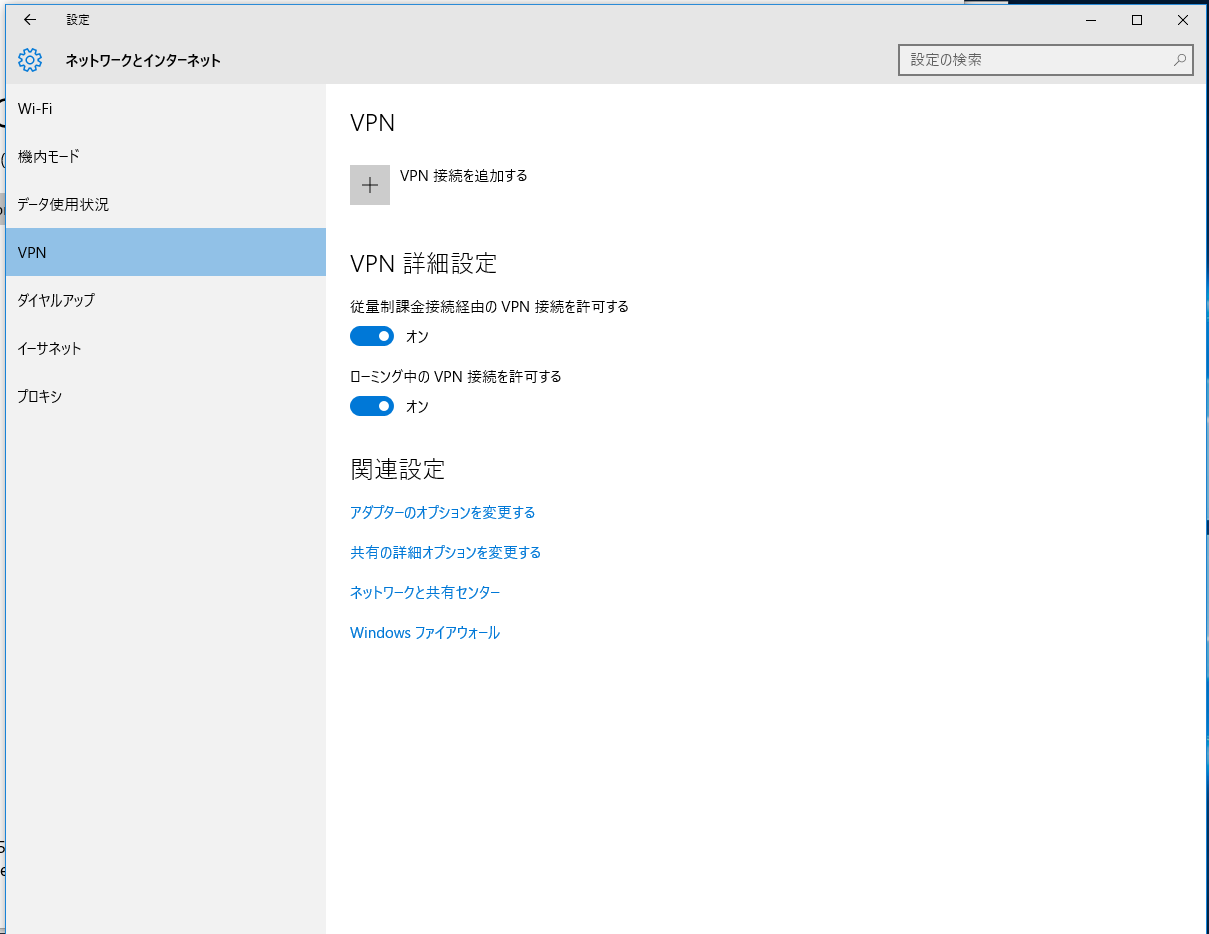
VPN プロバイダー: F5 Access 接続名: tsuda サーバまたはアドレス: vpn.tsuda.ac.jpと入力して「保存」します。
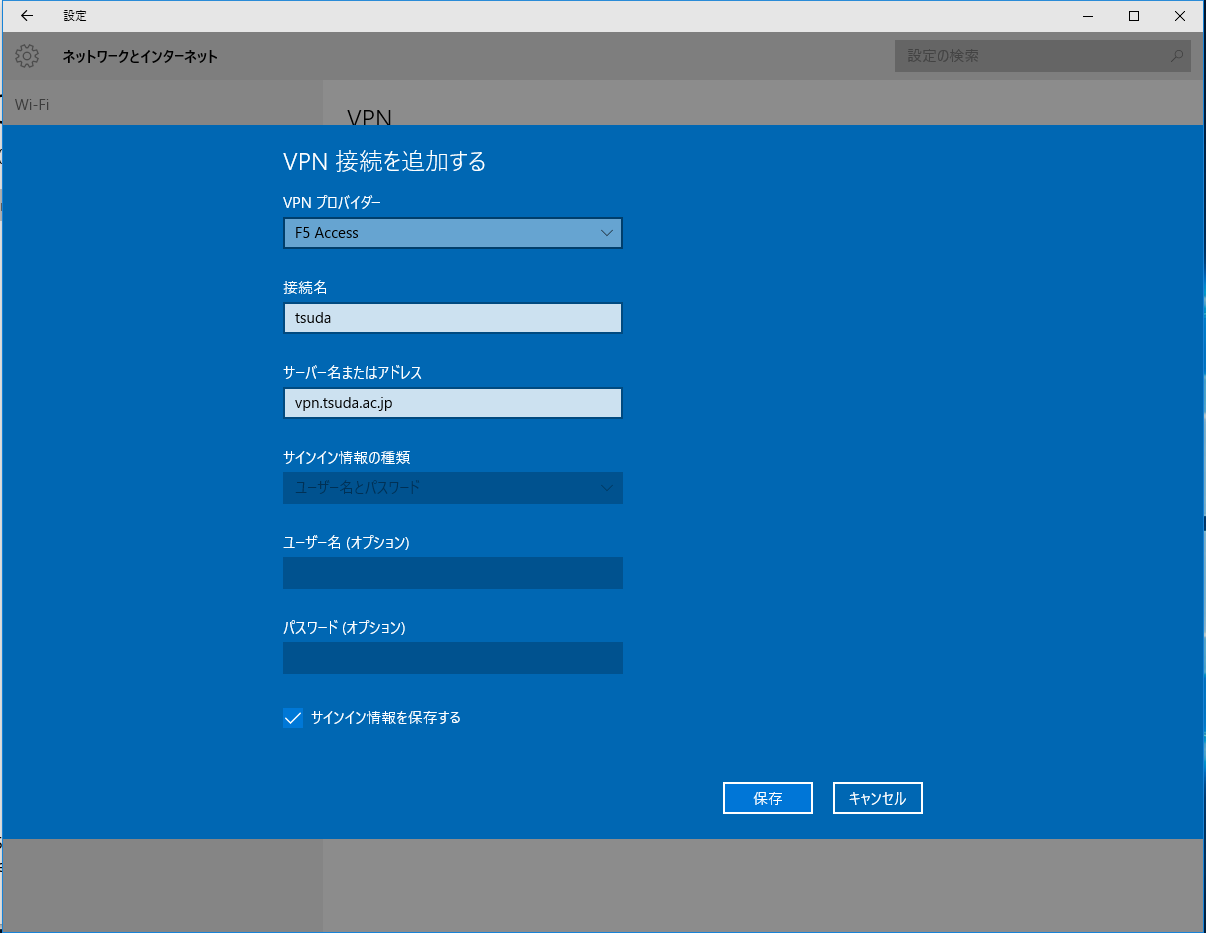
画面左下のスタート -> 設定 -> ネットワークとインターネット -> VPNから tsuda を選んで「接続」をクリックします。 最初の接続ではサインインする必要がありますので大学の計算センターのアカウント情報を入力します。