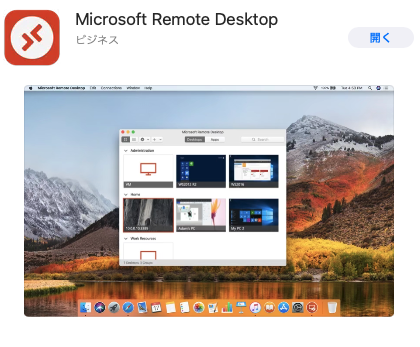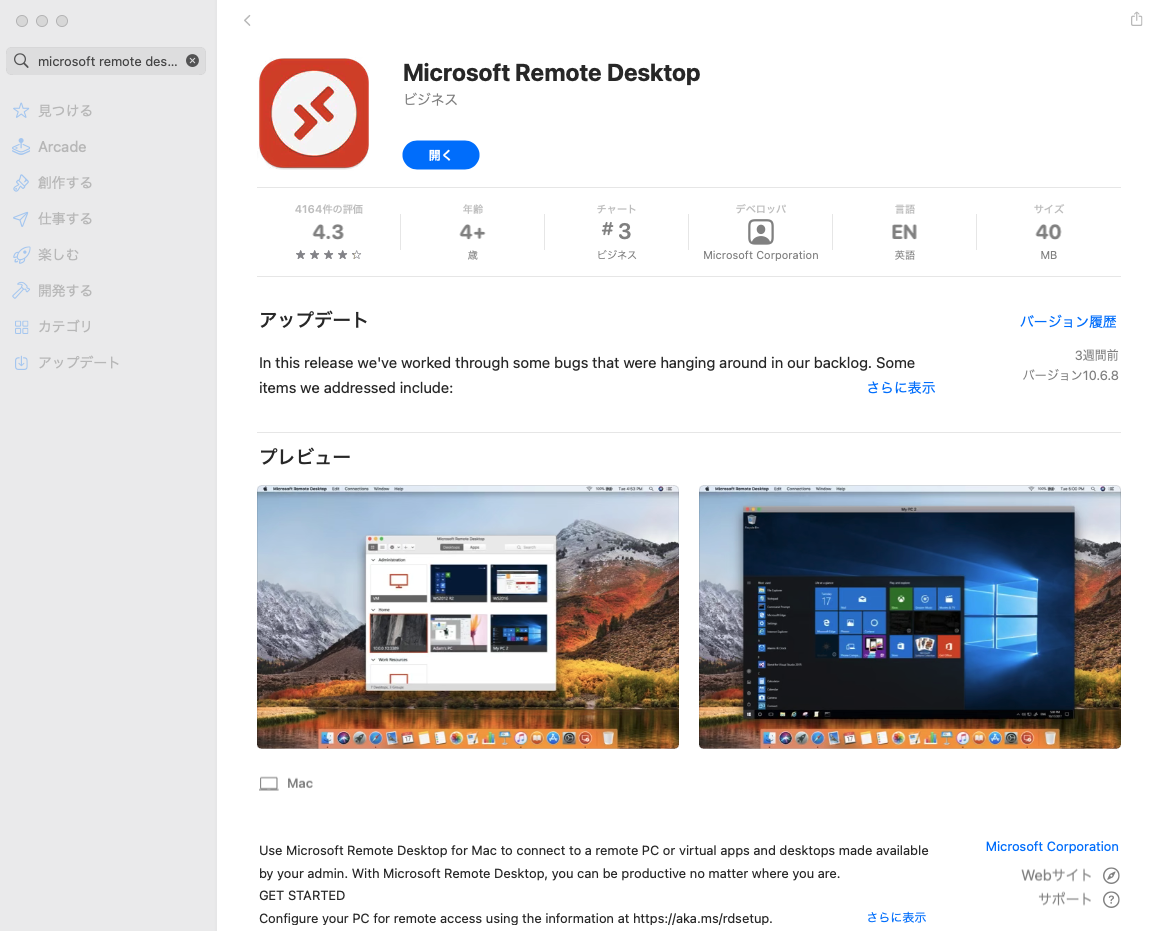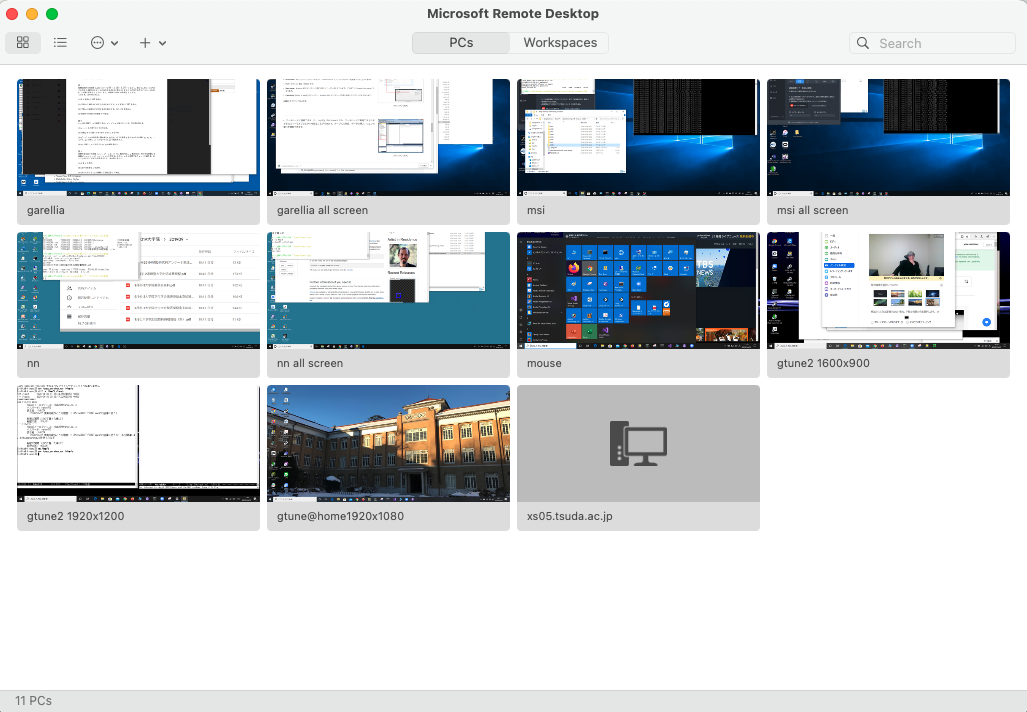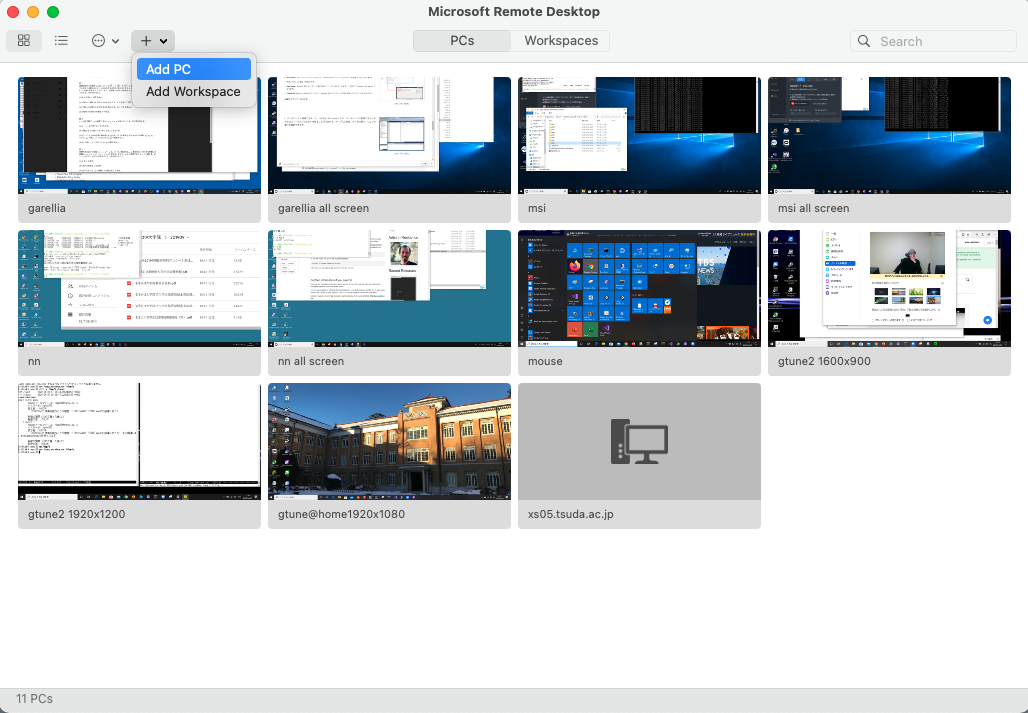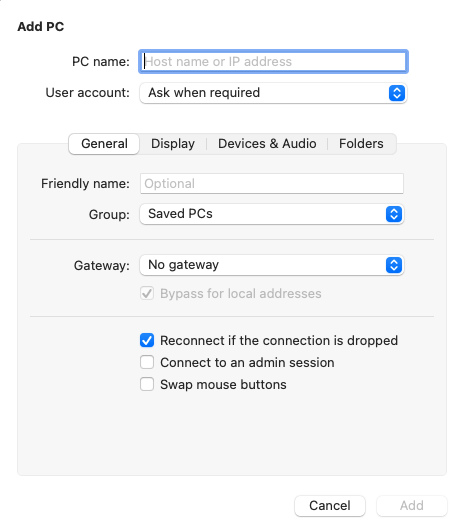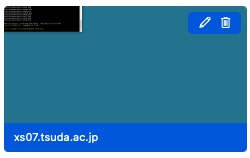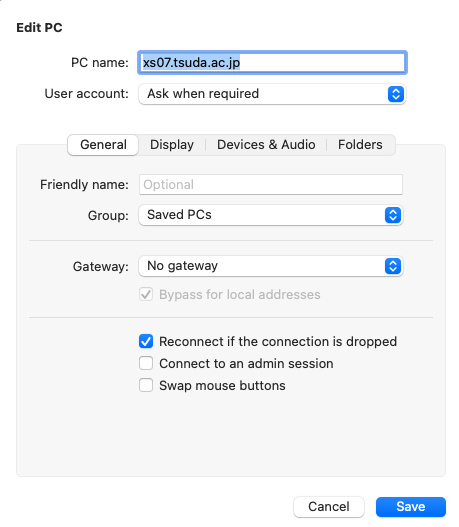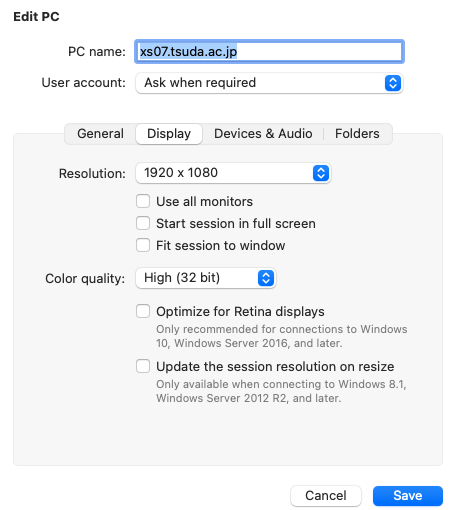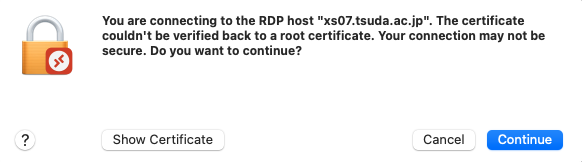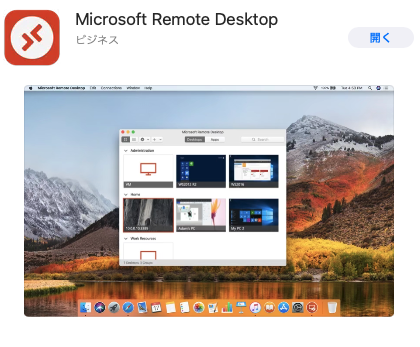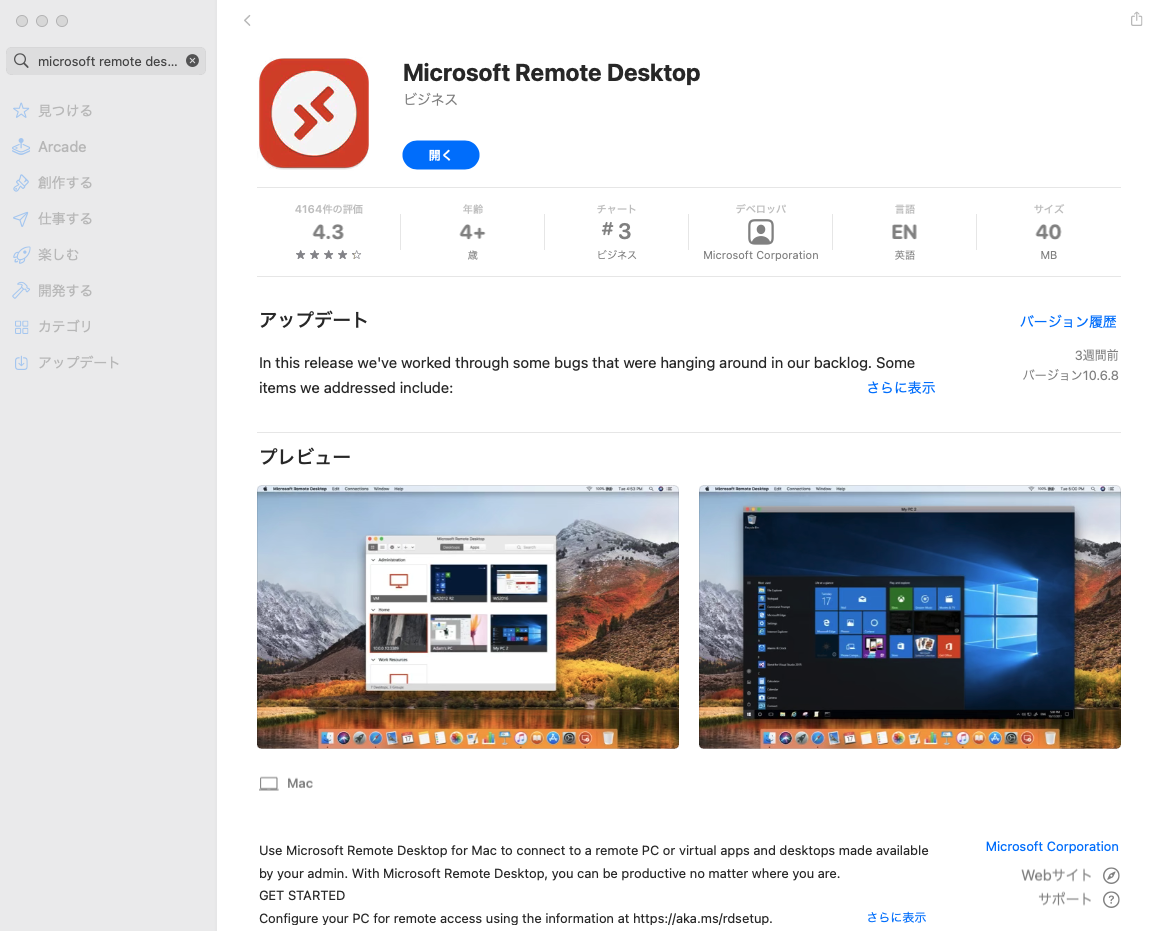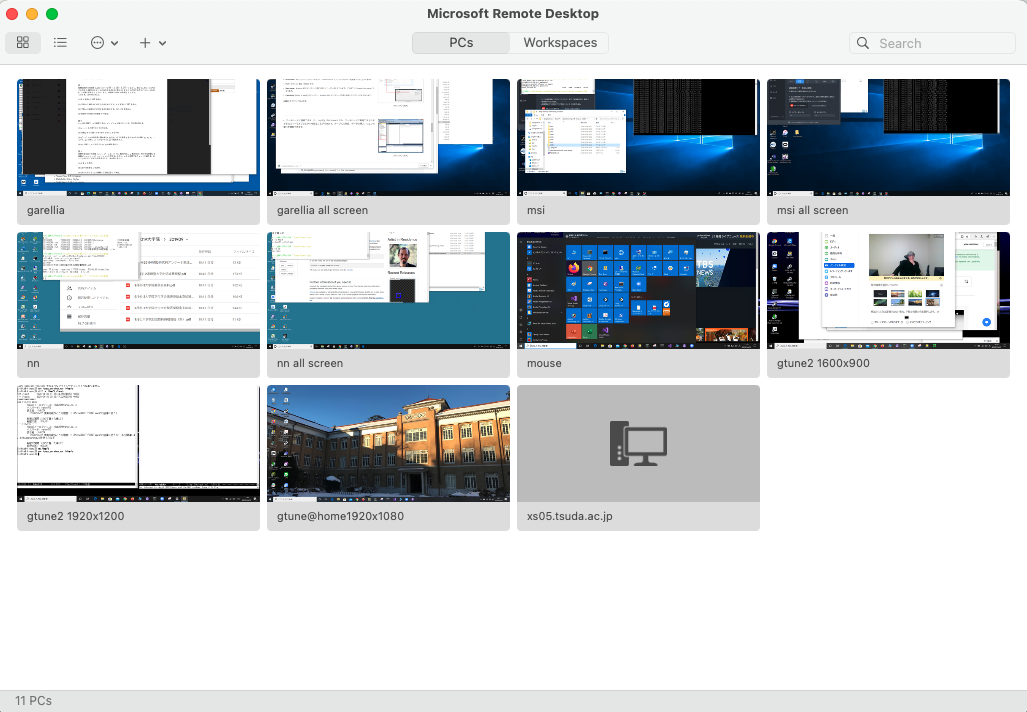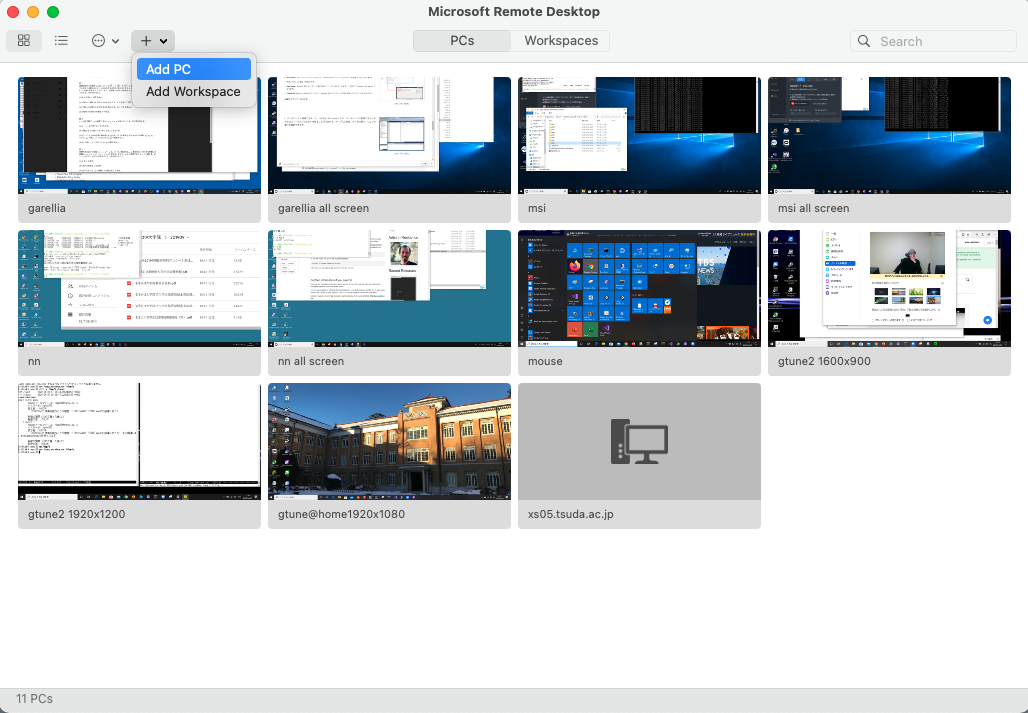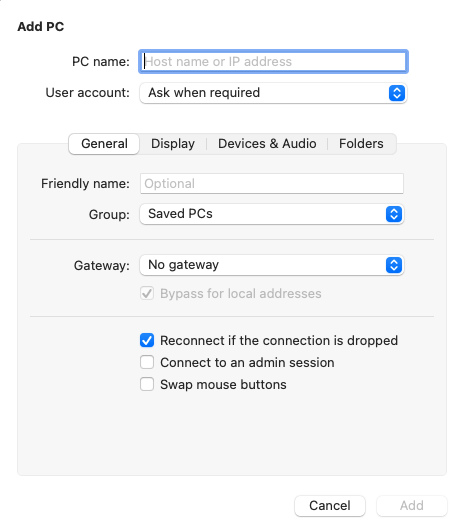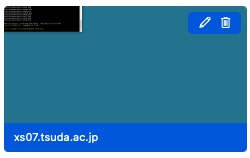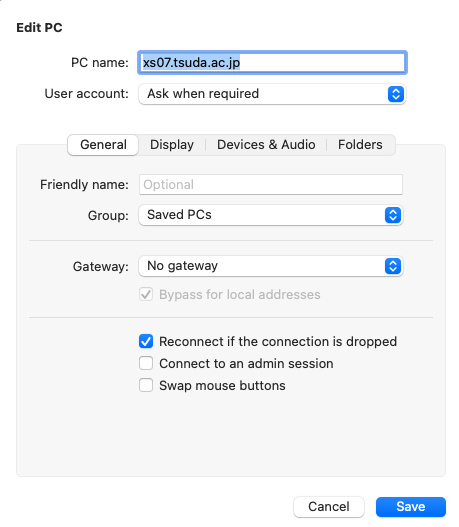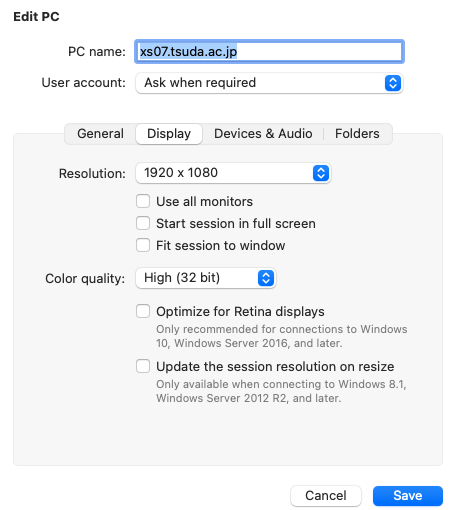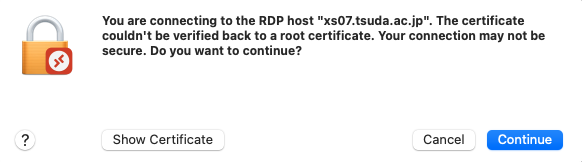2021/09/11 Updated by 
Remote Desktop
Macへのインストール方法
[Up]


- App Store を起動する。
画面上のメニューバーのリンゴマークから"App Store ..." を選択する。
- ウィンドウ左上の検索窓に「Microsoft Remote Desktop」を検索する。
- 「入手」を選択する
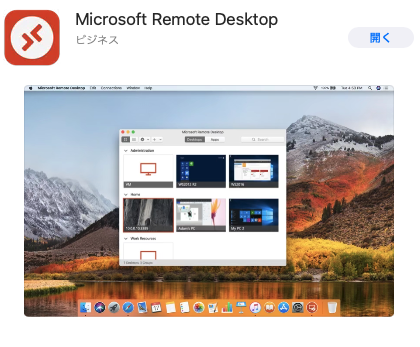
4›- インストールが終了したら「開く」をクリックする。
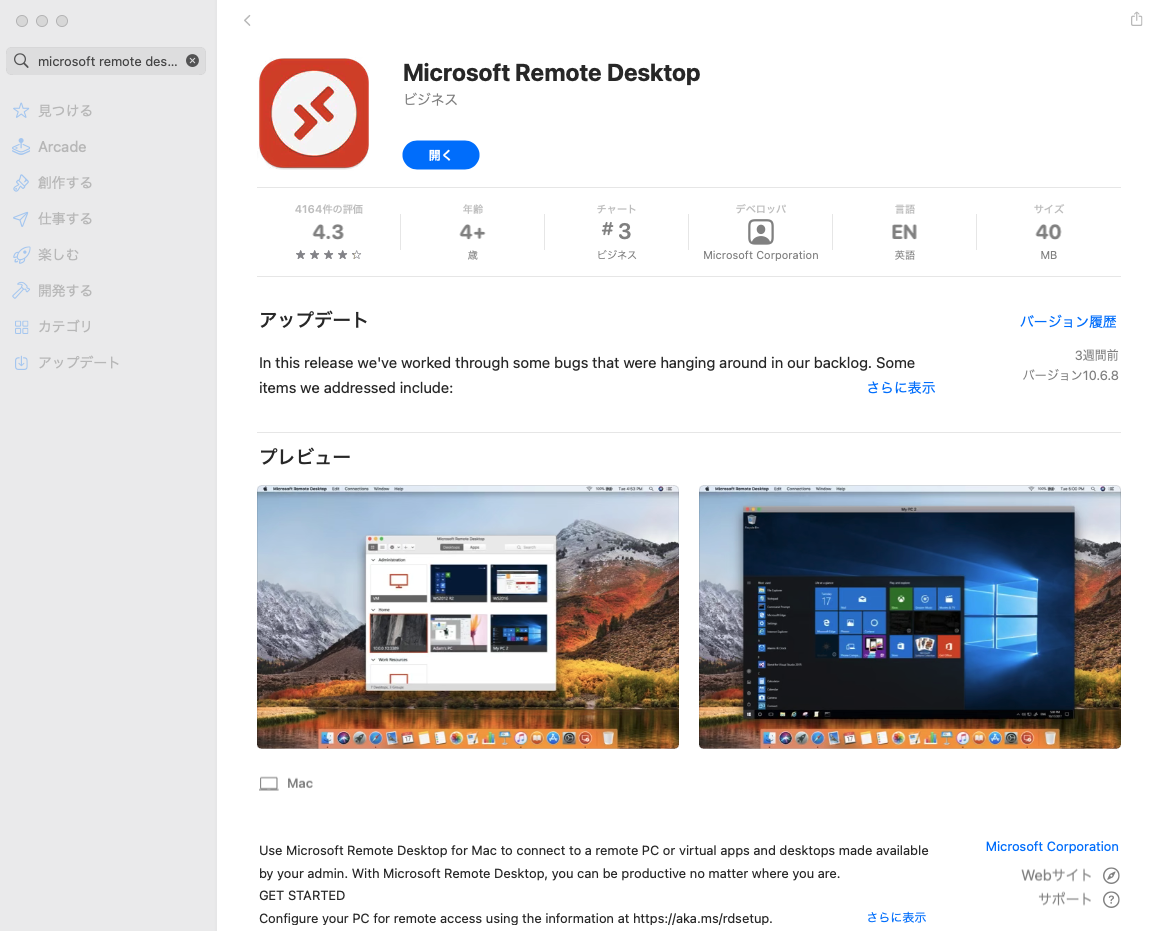
- 「Microsoft リモートデスクトップアプリ」が起動する。
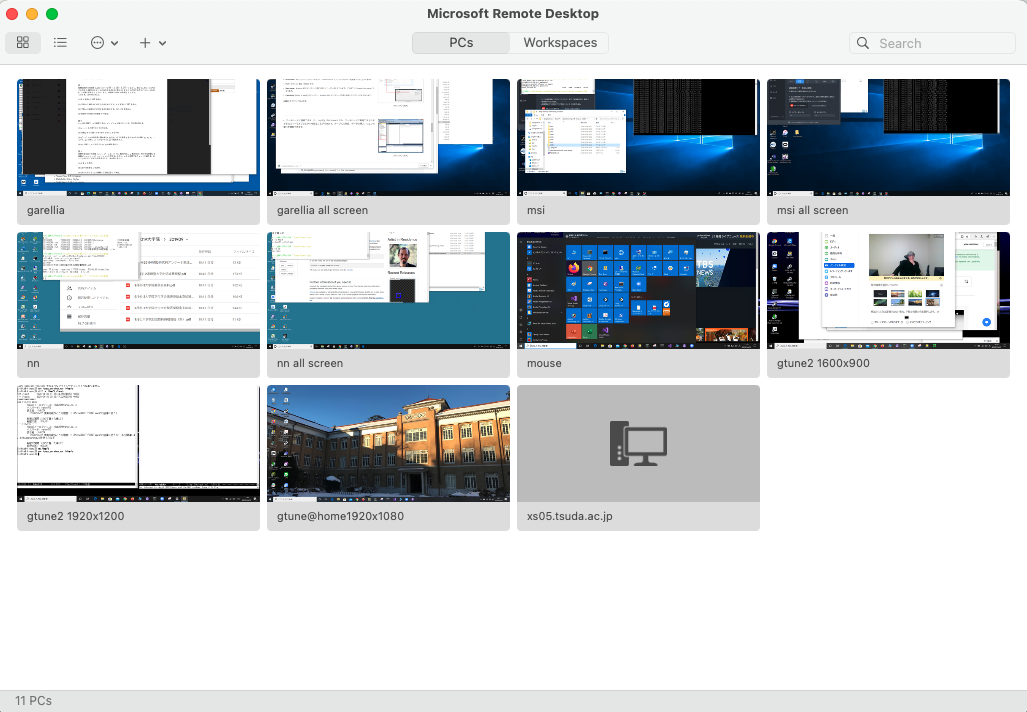
- 画面上の「+」で「Add PC」を選ぶ。
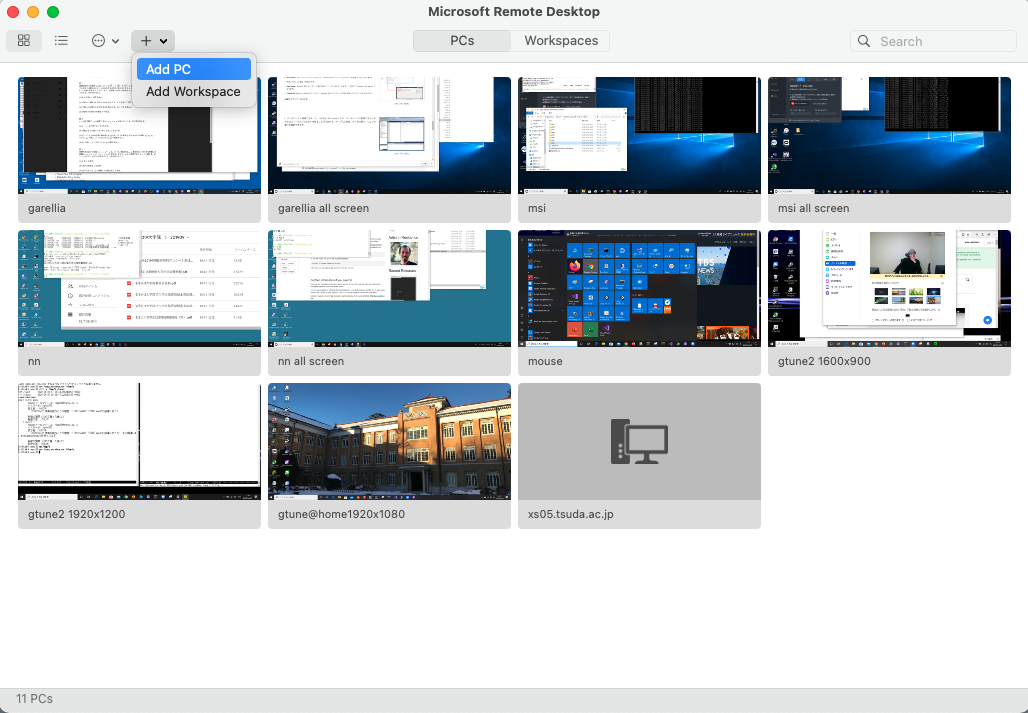
- リモート接続するWindows PCのIPアドレスまたはホスト名を登録する。
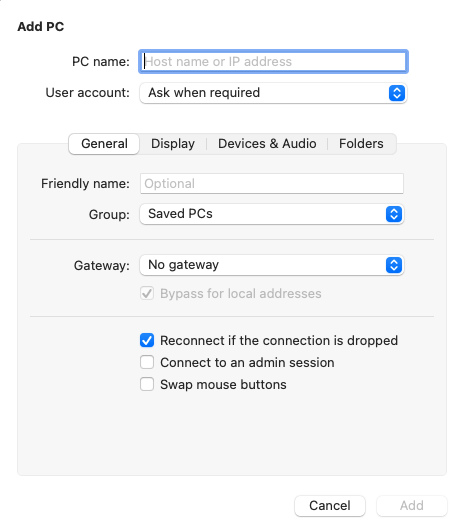
- 登録したPCの一覧に項目ができる。編集ボタン(鉛筆アイコン)から設定を変更できる。
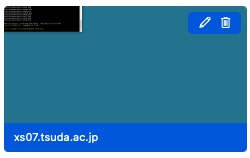
- 接続するときに"Display"タブを選択すると、リモートPCの画面の解像度を選択できる。デフォルトでは"Start session in full screen"がチェックされているが、はずしておいた方がよいかも。
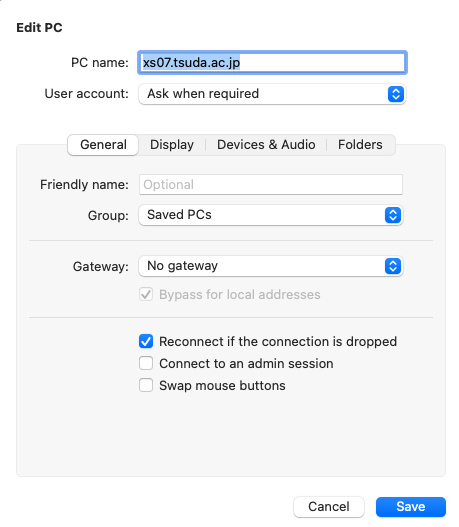
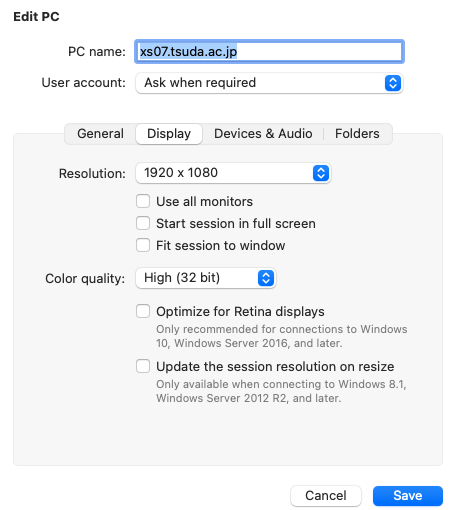
- 登録したPCの一覧の項目を、クリックすると、そのリモートPCに接続できる。
- 最初の接続では「証明書が検証できない (The certificate couldn't be verified back to a root certificate.)」というメッセージが表示されることがあるが、「Continue」を選択する。
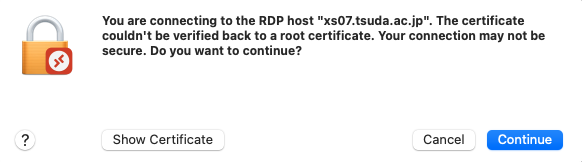
- リモートでPCを利用できる。リモートからPCを「シャットダウン」してしまうと、管理者に依頼するしか起動の手段がないので注意。