2021/10/21 Updated by 
How to Install Bash on Windows
[Up]


2016年にβ版として公開された "Bash on Ubuntu on Windows" 機能が、Windows10で正式に対応となった。
[注意] WSL (Windows Subsystem for Linux) をインストールすると
ssh サーバのポート (tcp 22番)がオープンになる。
PCがファイアウォール外のネットワークに直接接続している場合は、
攻撃対象となる可能性があるので注意が必要である。
- Windowsを最新版にする。
- 「開発者モード」を有効にする。
- 「設定」→「更新とセキュリティ」→「開発者向け」において「開発者モード」を「オン」にする。
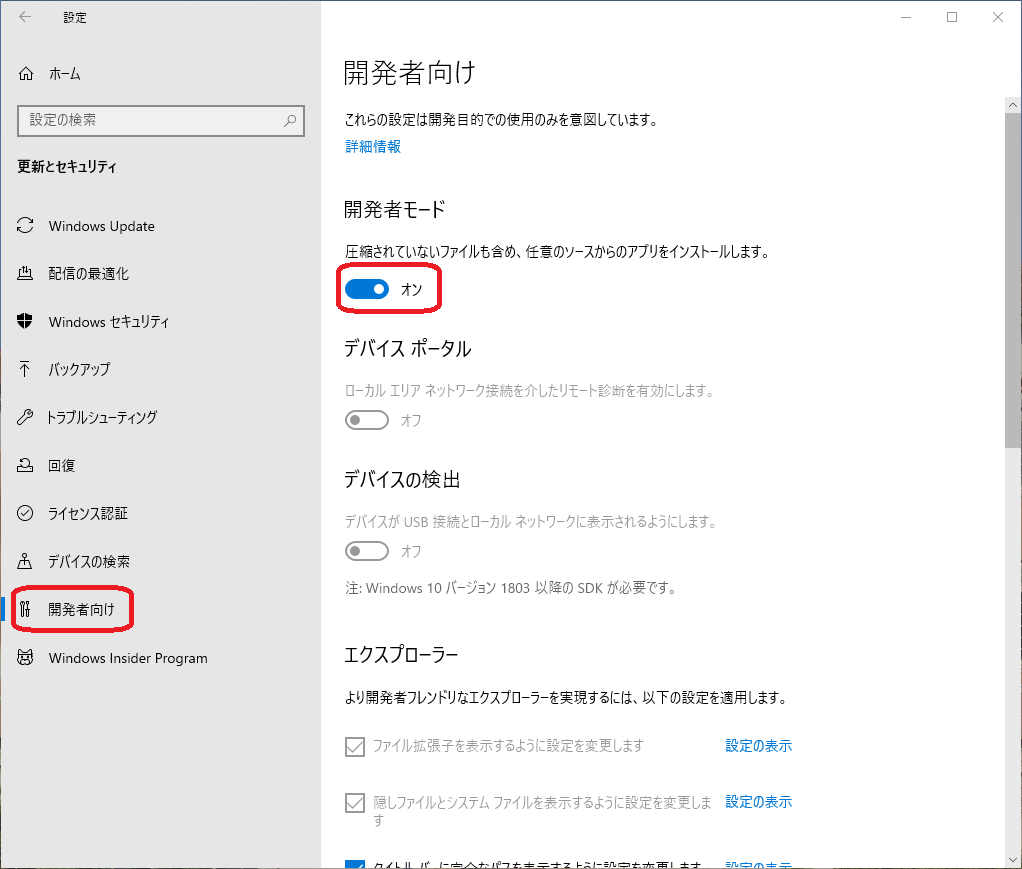
- 危険性を指摘したうえで「開発者モードをオンにしますか?」と確認を求められるので「はい」をクリックする
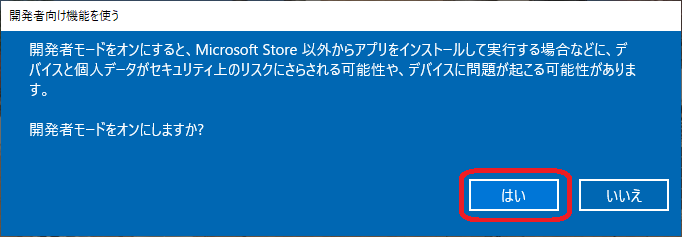
- 「Linux 用 WIndows サブシステム」を有効にする。
- Windowsのデスクトップの左下の検索欄で「Windows」と入力し、表示された選択肢の中から、
「Windowsの機能の有効化または無効化」を選択する。
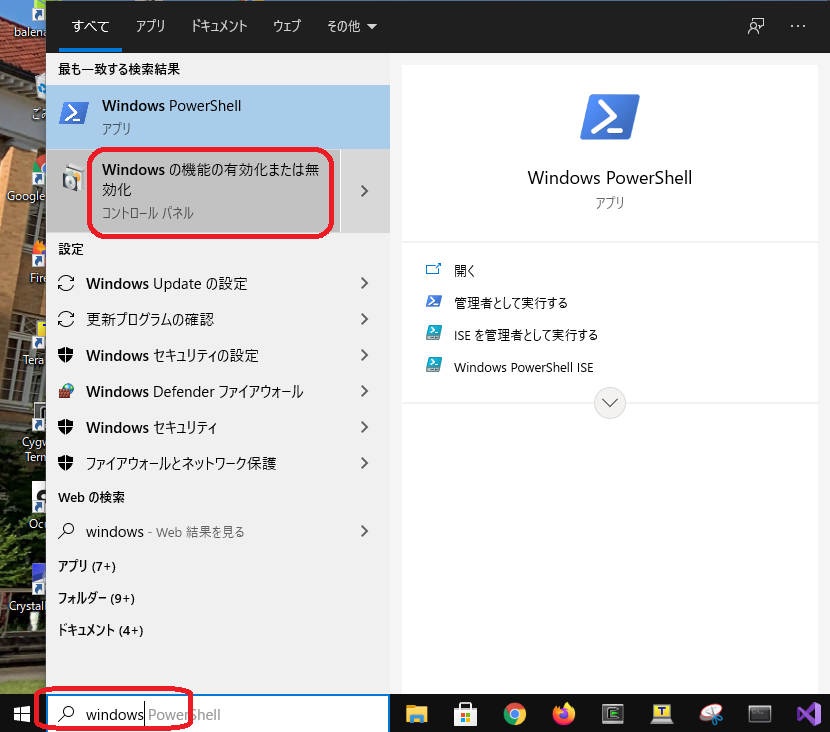
- 「Linux用Windowsサブシステム」 "Windows subsystem for Linux" にチェックを入れる(= 有効化する)。
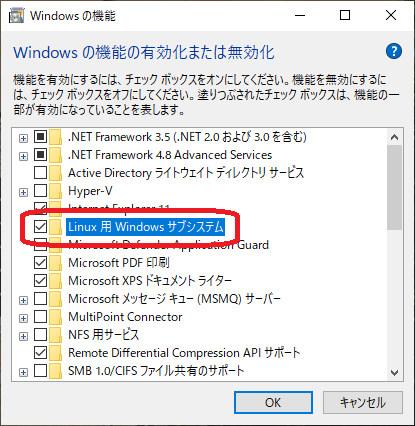
- Windowsを再起動する。
- Windows に Linux をインストールする。
- Windows Store を起動し、"linux" を検索する。または、https://aka.ms/wslstore にアクセスしてもよい。
- Linuxの一覧が示されるので、好きなディストリビューションを選択する。ここでは "Ubuntu" を勧める。
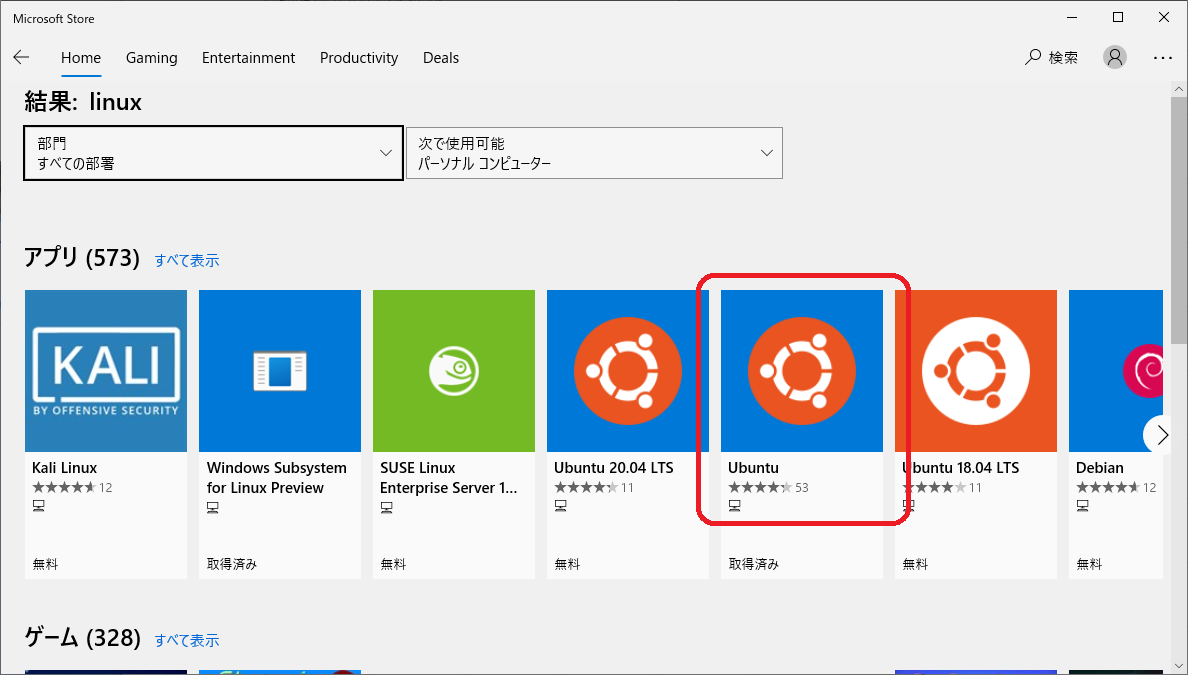
- 「インストール」が終了すると「起動」をクリックする。
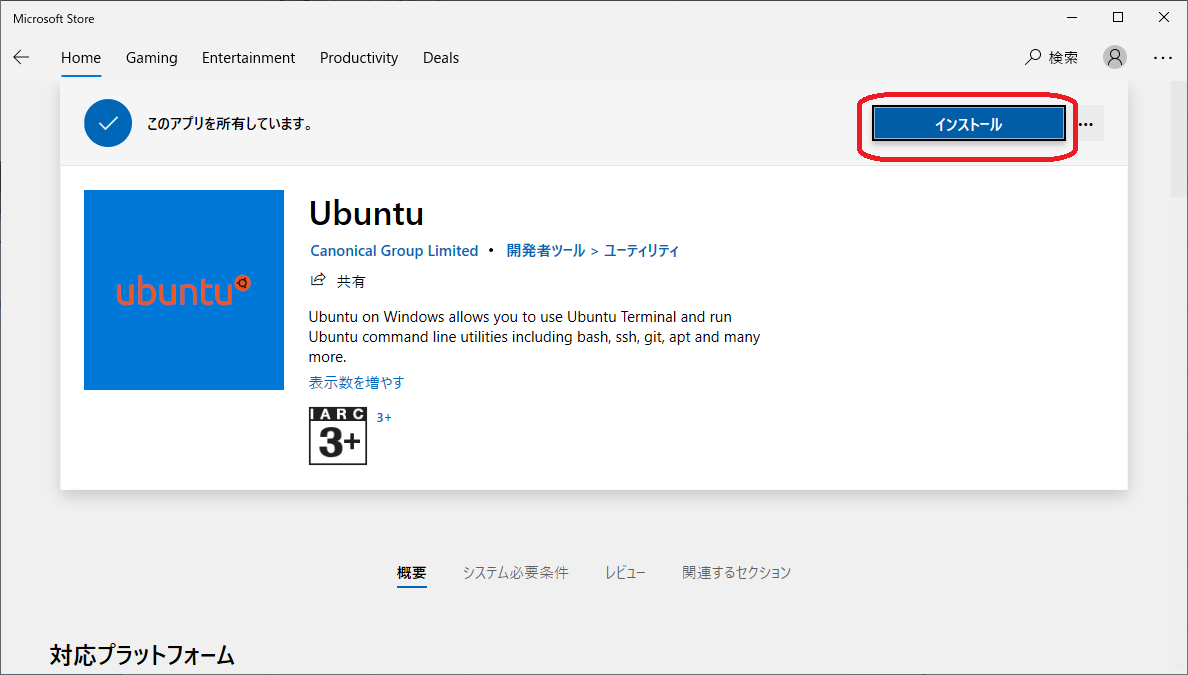

- 対話環境が起動する。最初にユーザ名を聞かれるので好きな名前を登録する(以下では、ここで"nitta"と指定したとする)。「アルファベットと数字のみから構成され、空白文字が入っていない」ユーザ名にすること。パスワードは類推されにくいものにすること(2回タイプする)。
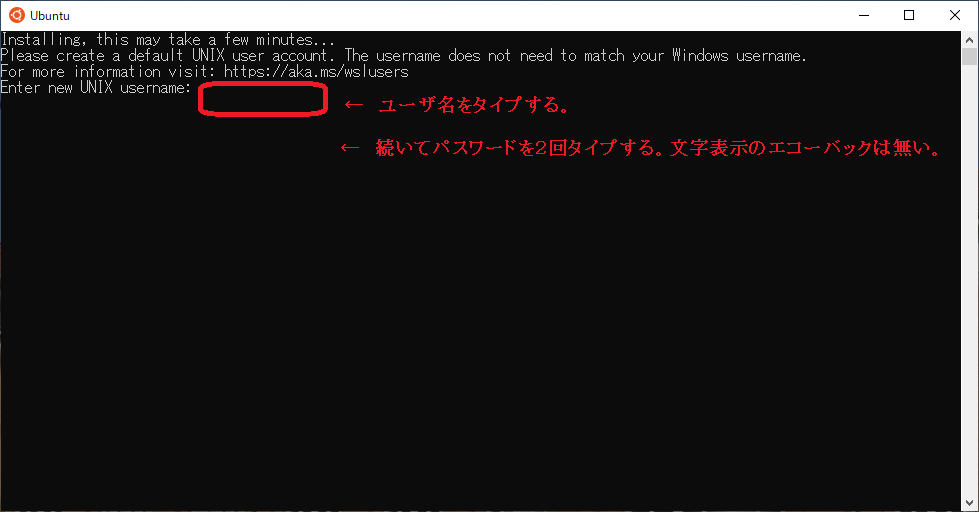
- Ubuntu上でbashが起動する。
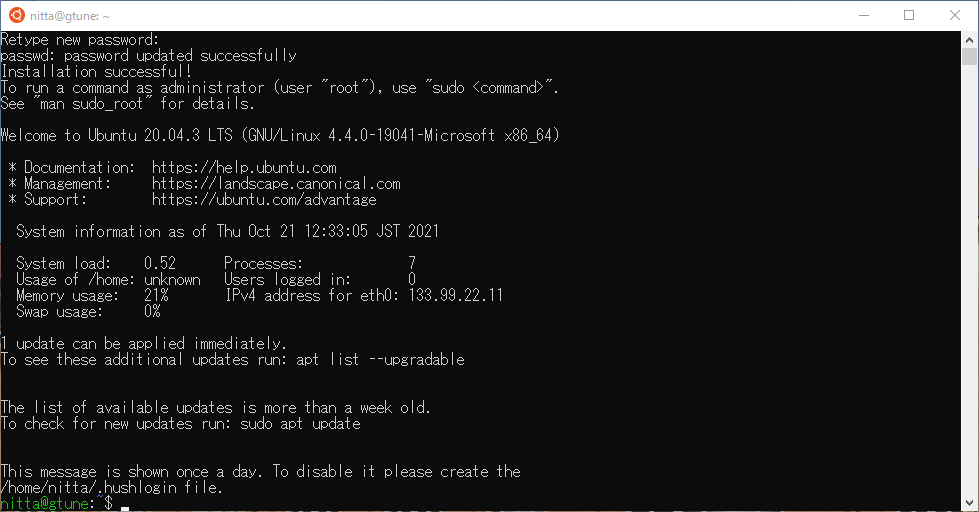
- Windowsの各ドライブは /mnt/{c,d,e} のように見えている。
- したがって、自分のWindowsのホームディレクトリは "/mnt/c/Users/nitta" (nittaの部分は人により異なる)として見えている。
- Linuxのホームディレクトリから、Windowsのホームディレクトリにシンボリックリンクを張っておくと便利だろう。~/doc がWindowsのホームディレクトリを意味するようになるので。
nitta@gtune:|$ ln -s /mnt/c/Users/nitta/Documents ~/doc  → シンボリックリンクをはる(一度だけやればよい)。
nitta@gtune:|$ cd ~/doc
→ シンボリックリンクをはる(一度だけやればよい)。
nitta@gtune:|$ cd ~/doc  → Windowsのホームに移動する。
→ Windowsのホームに移動する。
- 以後、「スタートメニュー」から「Ubuntu」を選択すると bash が起動する。
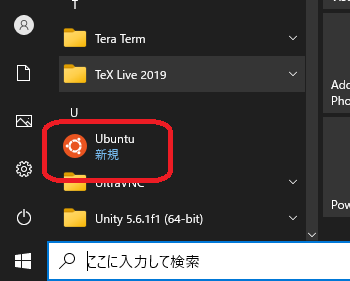
- javacをインストールしておく。
nitta@gtune:|$ sudo apt install openjdk-11-jdk-headlessnitta/Documents ~/doc  → javac をインストールする。
[sudo] password for nitta: → 自分のパスワードをタイプする。
→ javac をインストールする。
[sudo] password for nitta: → 自分のパスワードをタイプする。

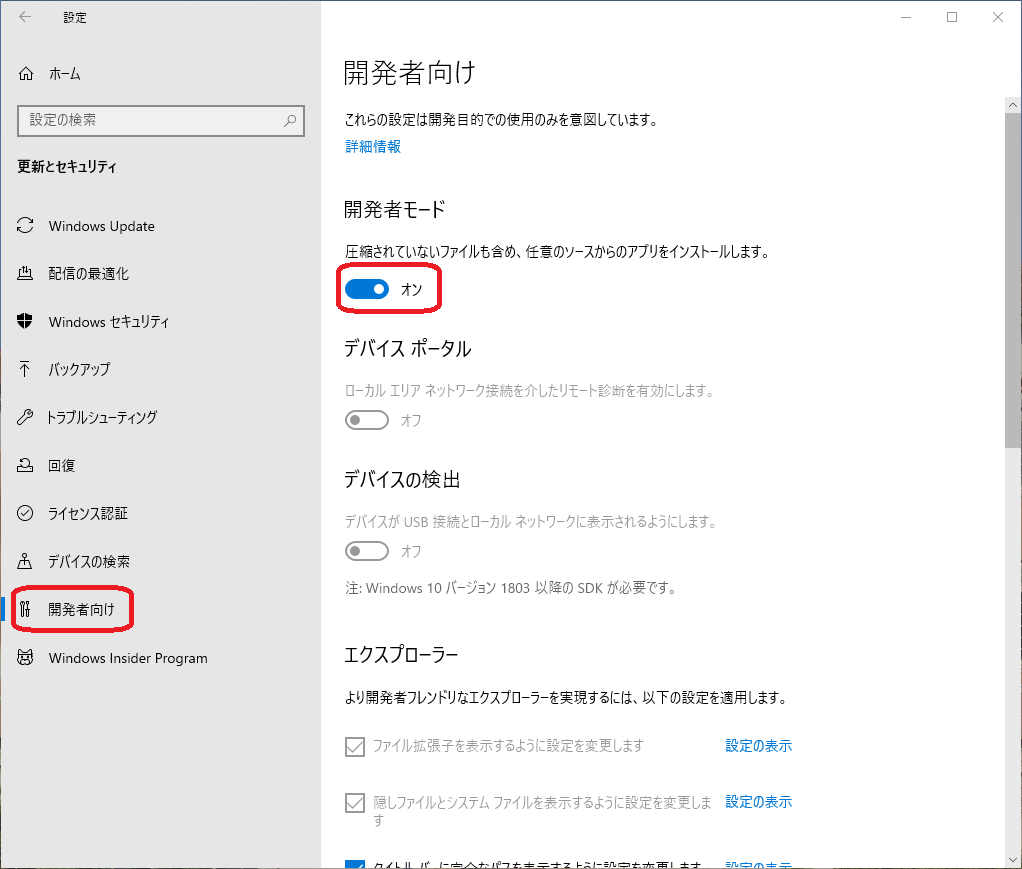
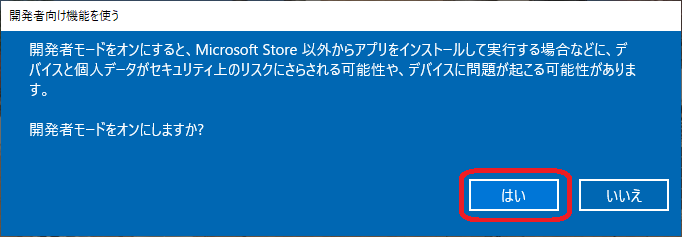
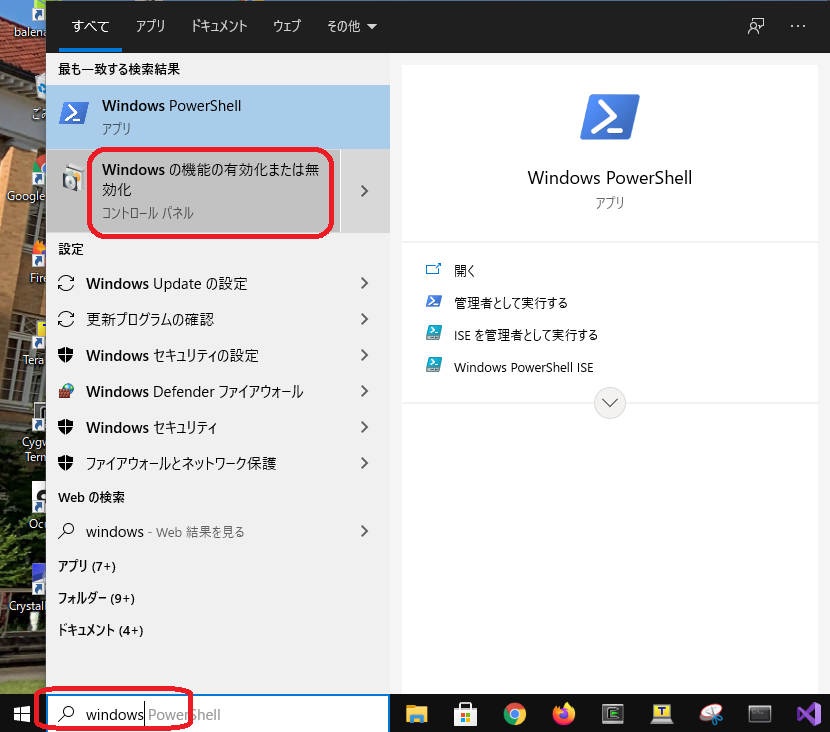
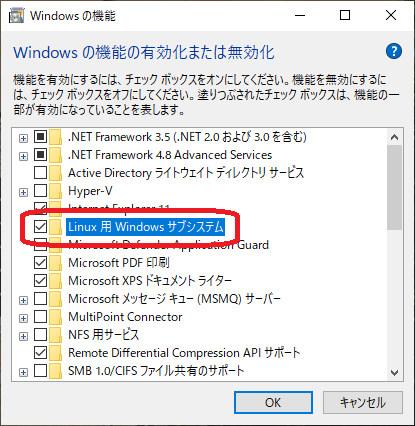
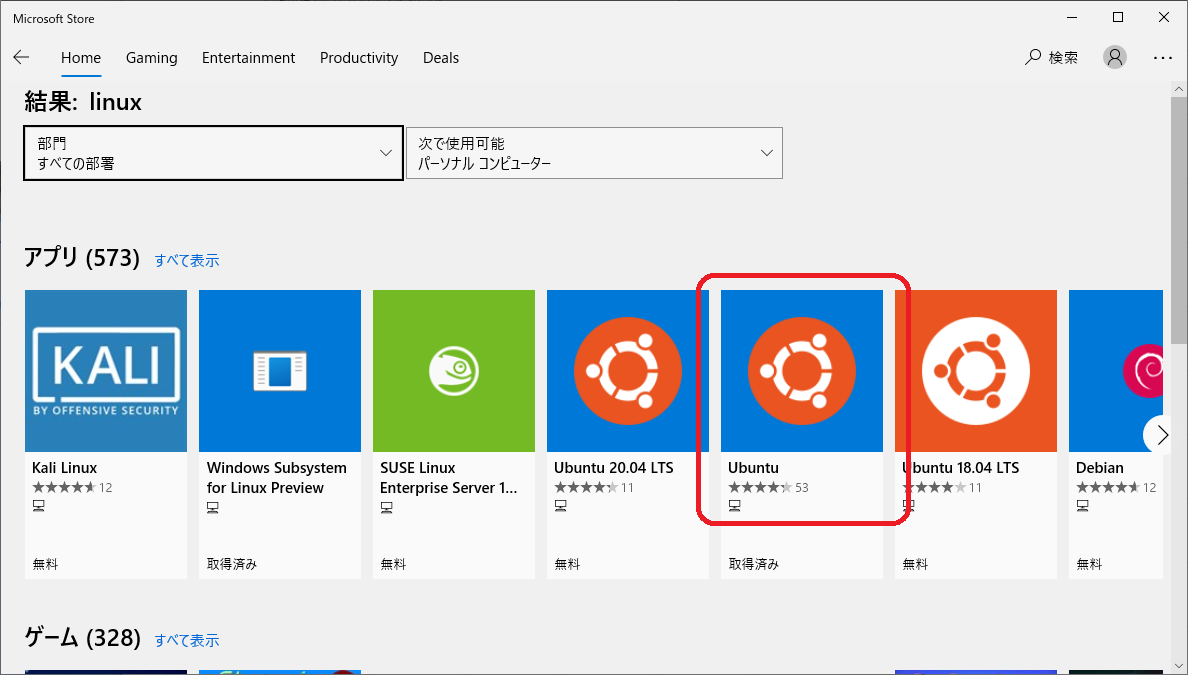
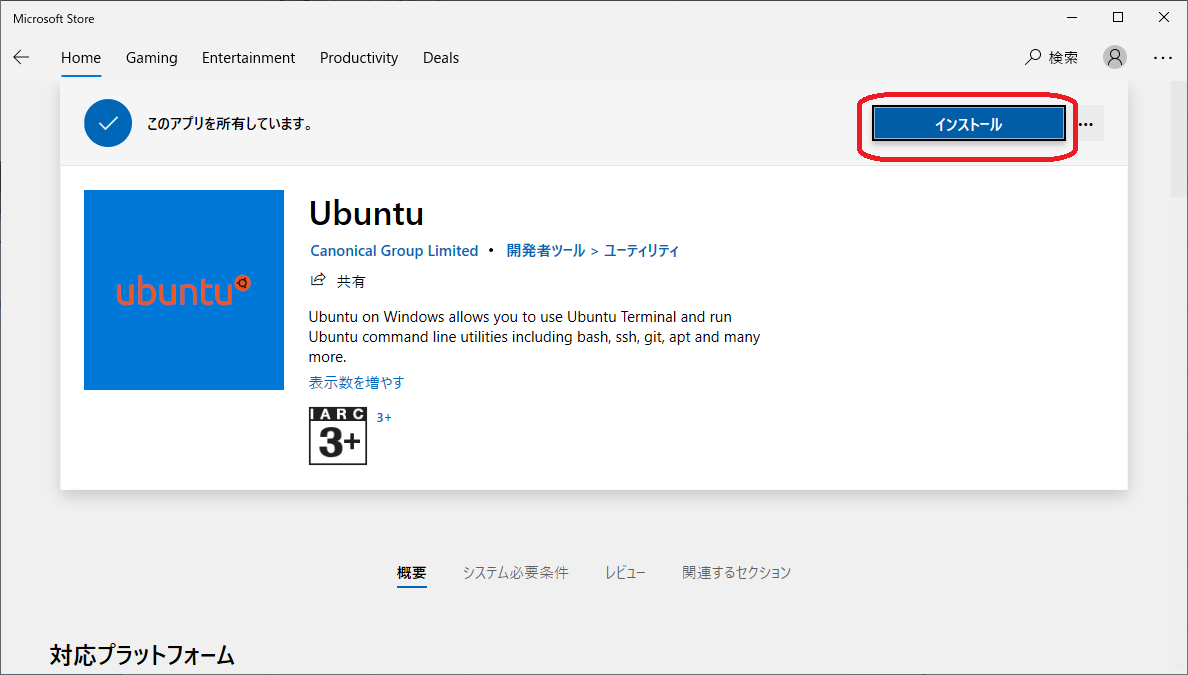

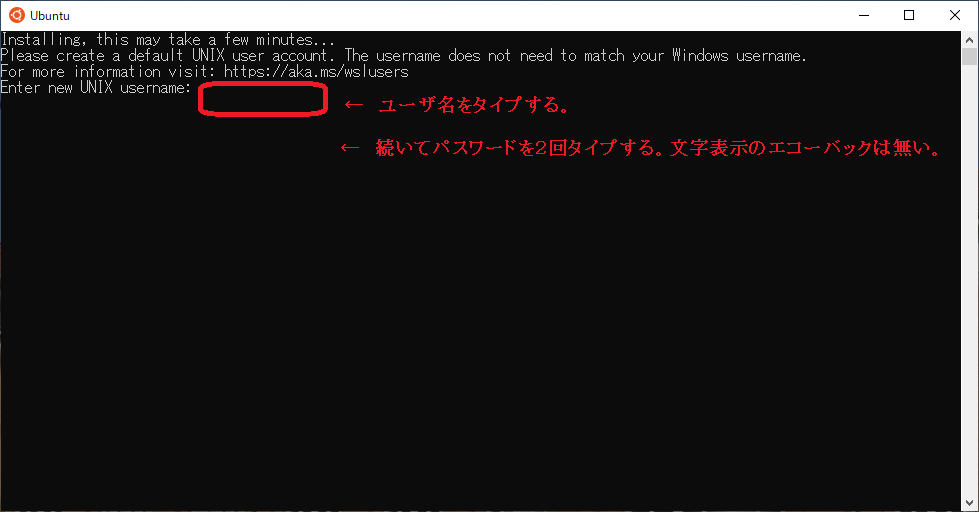
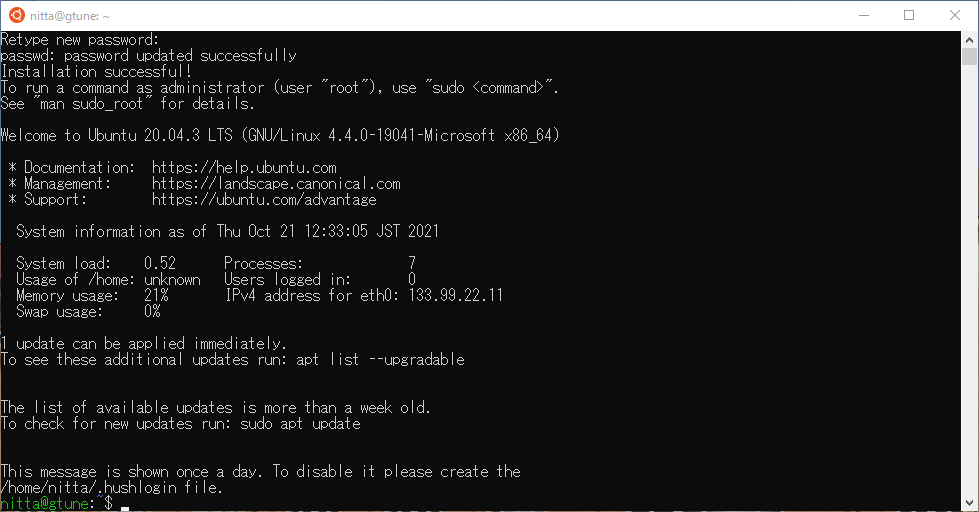
 → シンボリックリンクをはる(一度だけやればよい)。
nitta@gtune:|$ cd ~/doc
→ シンボリックリンクをはる(一度だけやればよい)。
nitta@gtune:|$ cd ~/doc  → Windowsのホームに移動する。
→ Windowsのホームに移動する。
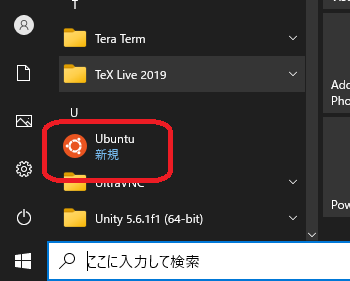
 → javac をインストールする。
[sudo] password for nitta: → 自分のパスワードをタイプする。
→ javac をインストールする。
[sudo] password for nitta: → 自分のパスワードをタイプする。